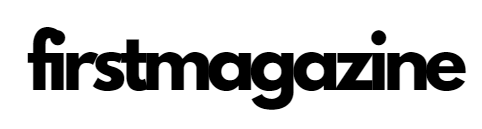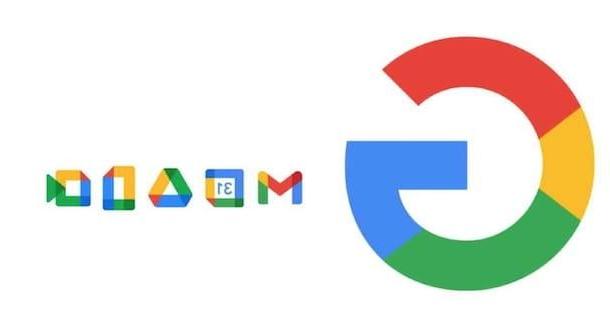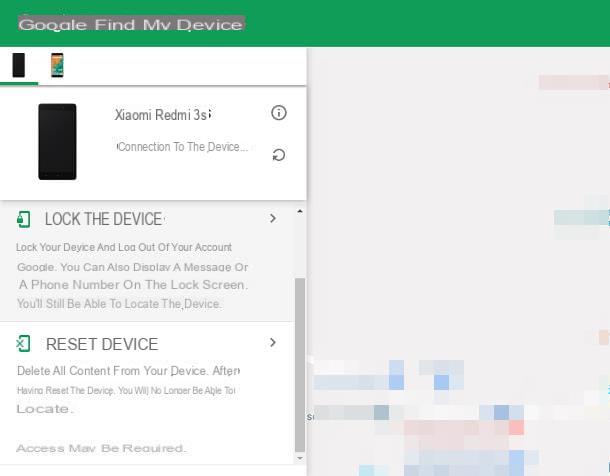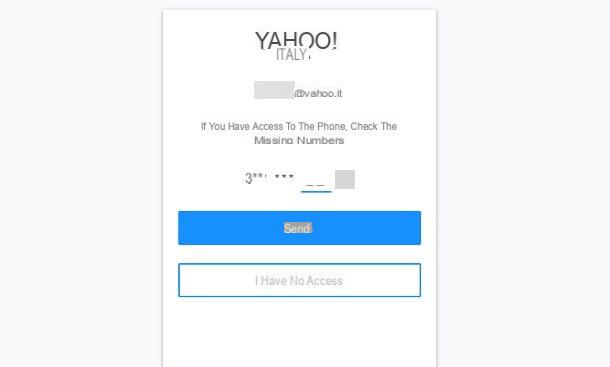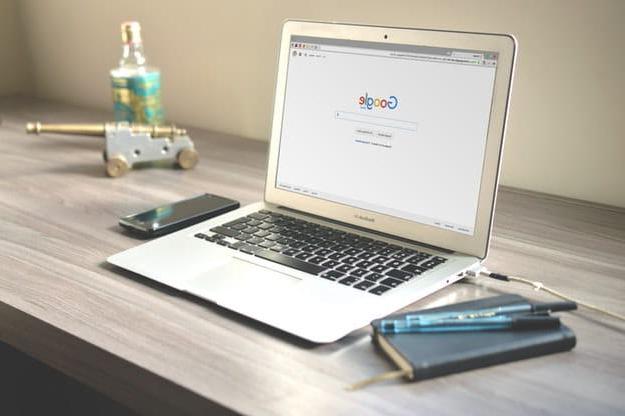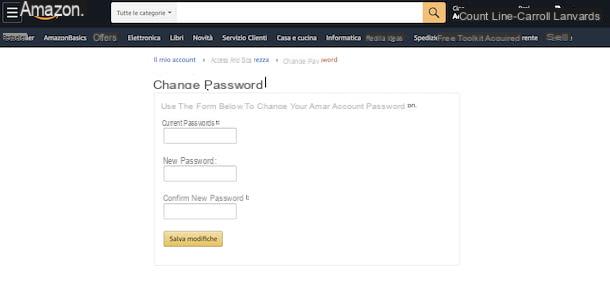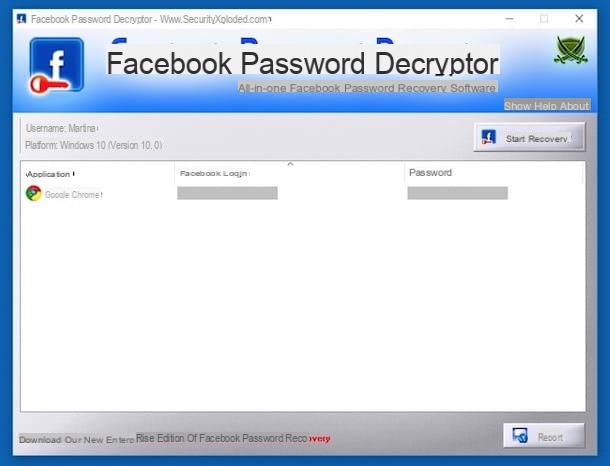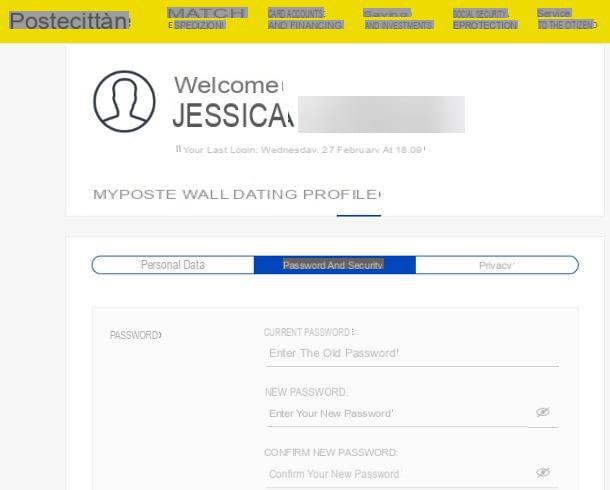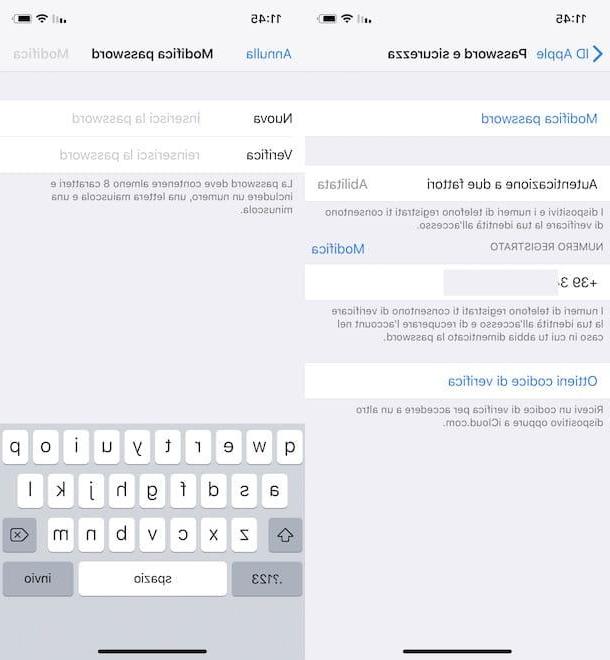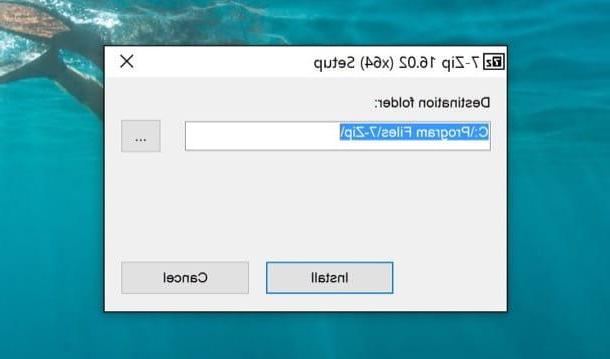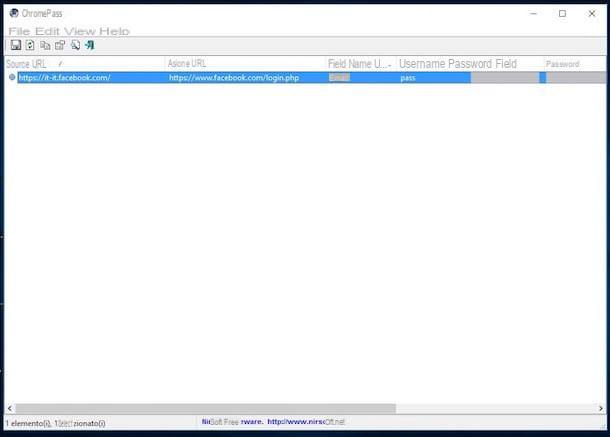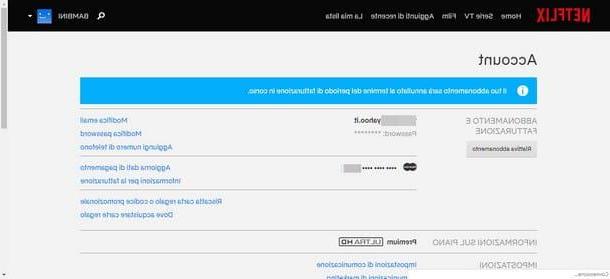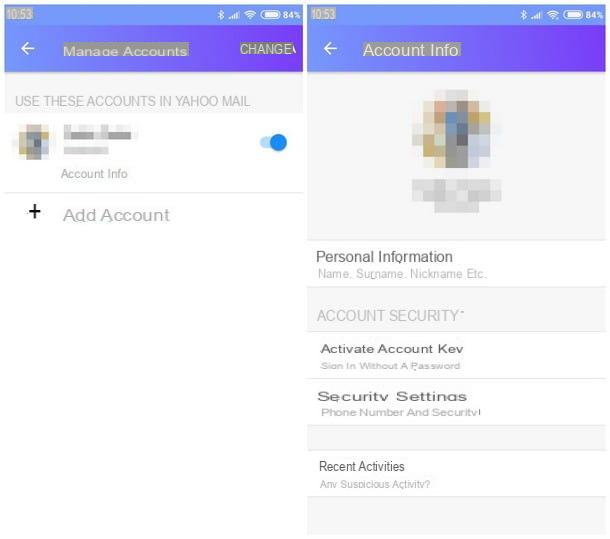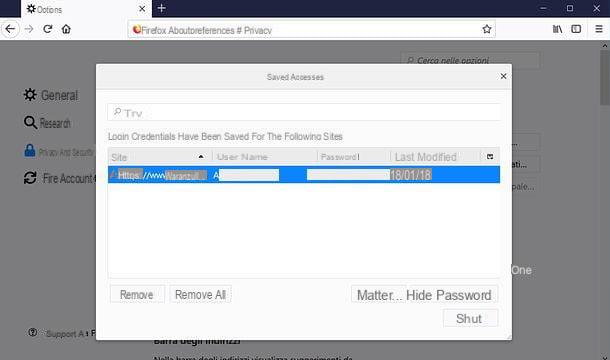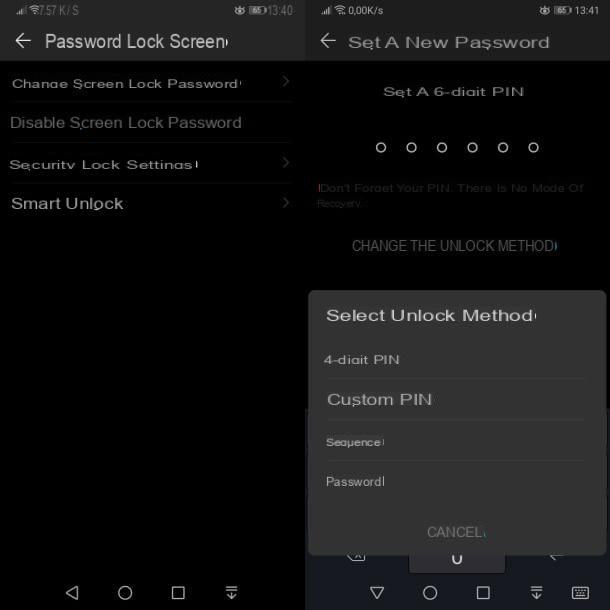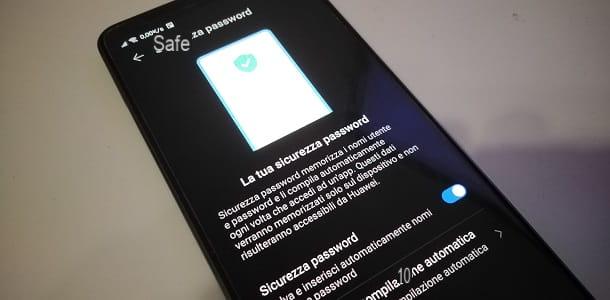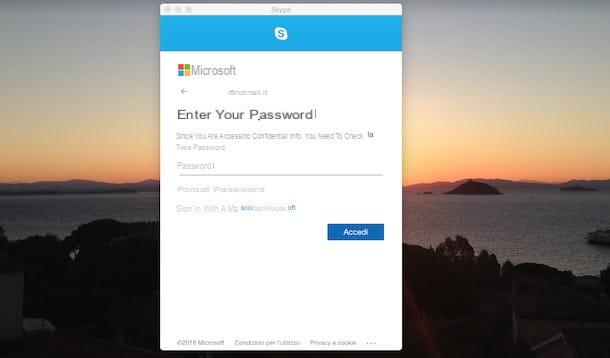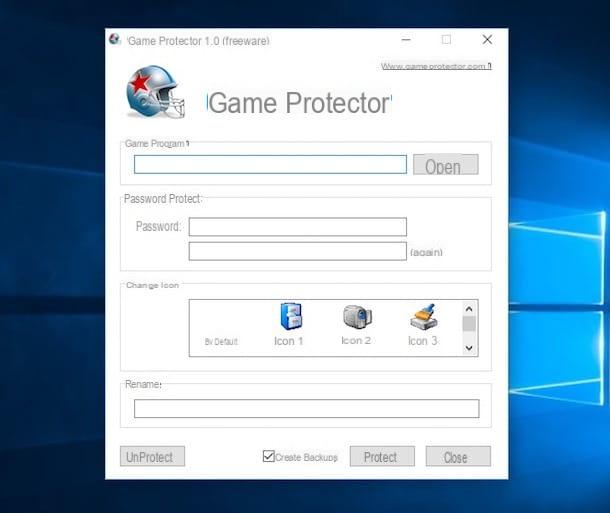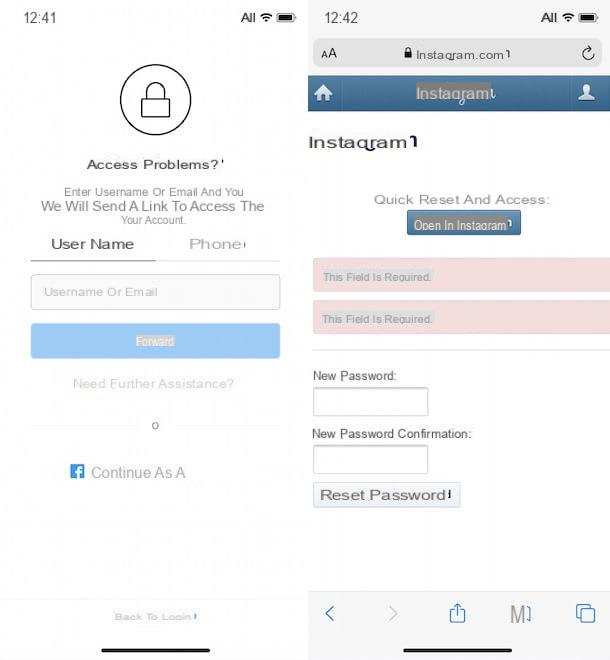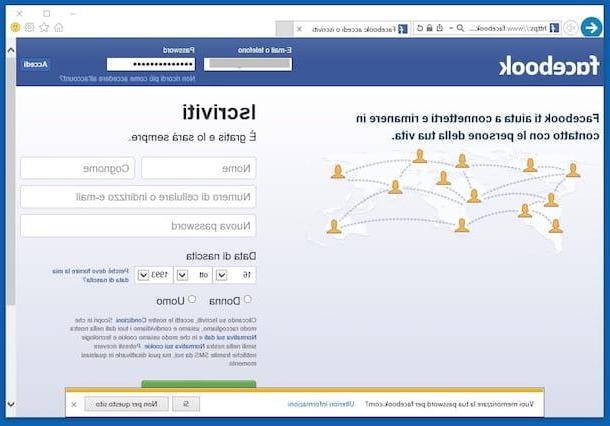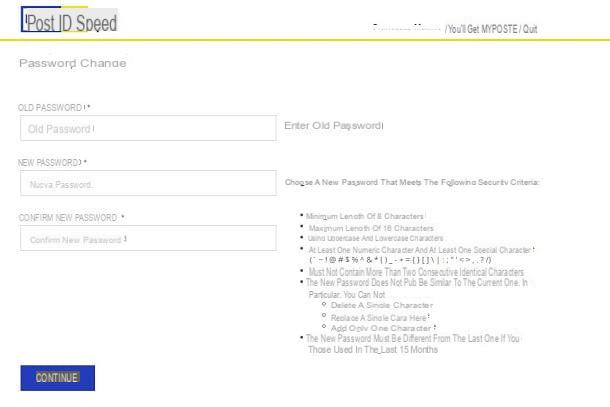Apague Find My iPhone a través de la recuperación de contraseña
La solución más rápida para desactivar Buscar mi iPhone sin contraseña es iniciar el procedimiento de recuperación de contraseña. Al hacerlo, puede deshabilitar la función antirrobo del iPhone sin conocer la clave de acceso a su cuenta de iCloud, incluso si la autenticación de dos factores está habilitada.
Cuentas de autenticación de dos factores
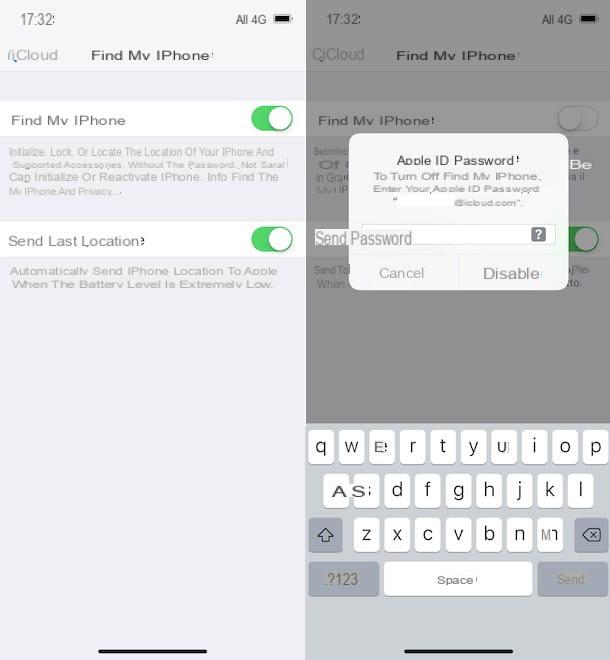
La autenticación de dos factores es la mejor manera de garantizar la máxima seguridad para su cuenta de iCloud. Si está habilitado, le permite restablecer su contraseña solo después de verificar su identidad a través de un dispositivo asociado con su ID de Apple o su número de teléfono.
Para desactivar Buscar mi iPhone en un ID de Apple con la autenticación de dos factores habilitada, inicie sesión en ajustes de iOS pulsando sobre el icono rueda de engranaje presente en la pantalla de inicio de su dispositivo, presiona en el suyo nombre y toca el elemento iCloud. Si, por el contrario, tiene un dispositivo con iOS 10.2 o anterior, acceda al ajustes y haga clic en la opción iCloud.
Ahora, toca el elemento Encuentra mi iPhone, mueva la palanca junto a la opción Encuentra mi iPhone da ON a OFF y, en la pantalla ID de contraseña Apple que se ha abierto, escriba una contraseña incorrecta, luego presione el botón dos veces consecutivas inhabilitar y toca la opción Reimponer contraseña. Si tiene un código de acceso habilitado, simplemente ingréselo en la pantalla para restablecer su contraseña Código de acceso.
Si no es así (o si no recuerda el código), confirme su número de teléfono escribiéndolo en el campo Número de teléfono, luego presiona el botón adelante presente en la parte superior derecha y toque el botón Restablecer con número de teléfono.
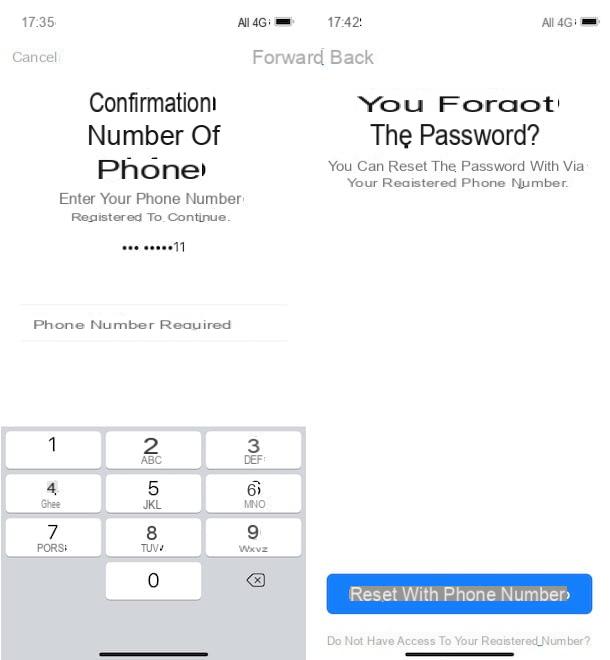
En unos momentos, recibirá un SMS con un código de verificación: si no se ingresa automáticamente en el campo Código de verificación, introdúzcalo manualmente para acceder a la siguiente pantalla.
Luego proceda escribiendo el codigo de seguridad que ha configurado en uno de los otros dispositivos asociados con su ID de Apple y presione el botón adelante, luego escriba la nueva contraseña en los campos Contraseña e Confirmación y toca el botón adelante para completar el procedimiento. Como puede ver, la palanca junto al elemento Encuentra mi iPhone se ha movido automáticamente a OFF sin tener que escribir la contraseña nueva o antigua.
Si, por otro lado, ya no tiene acceso a su número de teléfono y no puede restablecer su contraseña siguiendo las instrucciones anteriores, ingrese su número de teléfono en la pantalla Confirma el número de teléfono, luego presiona la voz ¿No tienes acceso a tu número registrado? y elige la opción Restablecer desde otro dispositivo.
En la siguiente pantalla, puede ver la escritura Se envió un mensaje con instrucciones a [nombre del dispositivo]: luego acceda al dispositivo indicado y siga las instrucciones que se muestran.
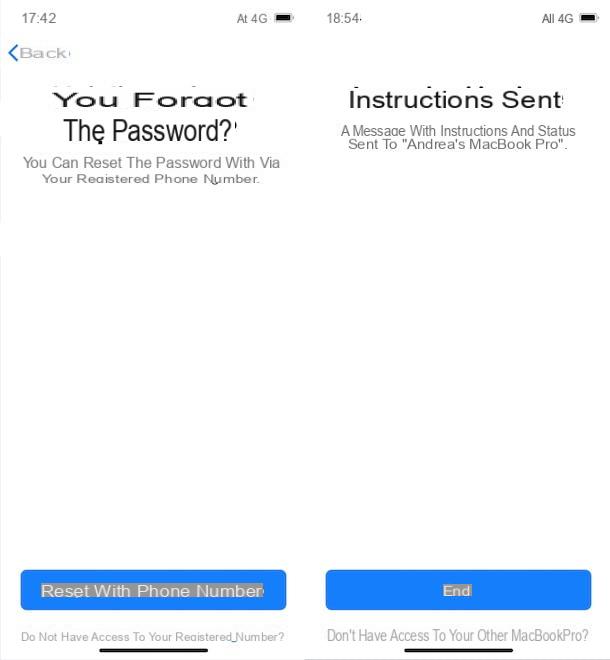
Tomemos un ejemplo práctico: si el dispositivo emparejado es una Mac, puede ver la notificación en la parte superior derecha Restablecer la contraseña. Por lo tanto, debe presionar sobre el elemento exposición y en el botón Reimponer contraseña, escriba la nueva contraseña en los campos Nueva contraseña e confirmar la contraseña, presiona el botón Continuar dos veces consecutivas y complete el procedimiento de restablecimiento de contraseña. Finalmente, tome su iPhone y repita el procedimiento de desactivación de Find My iPhone, escribiendo el nuevo la contraseña colocar.
Cuentas sin autenticación de dos factores
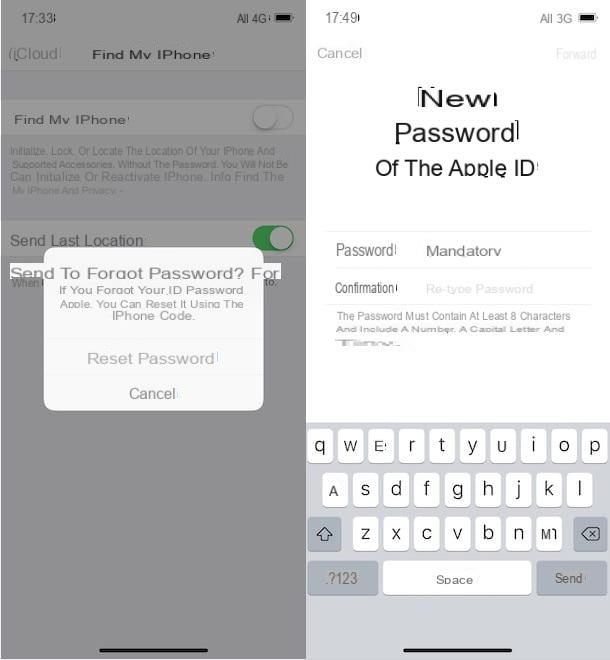
Si la autenticación de dos factores no está habilitada en su cuenta, inicie sesión en ajustes de iOS, toca tu nombre y presione sobre los elementos iCloud e Encuentra mi iPhone. Ahora, mueva la palanca al lado del elemento Encuentra mi iPhone da ON a OFF y, en la nueva pantalla que se ha abierto, escriba una contraseña incorrecta, presione el botón dos veces inhabilitar y toca el elemento Reimponer contraseña.
En la pantalla Olvidaste tu contraseña, verifique que la ID de Apple que se muestra sea correcta y presione el botón adelante, luego elija una de las opciones de restablecimiento de contraseña disponibles en Utilice preguntas de seguridad e Correo electrónico de EE. UU..
En el primer caso, ingrese el suyo fecha de nacimiento y toca el botón adelante, escriba la respuesta a las dos preguntas de seguridad (establecidas al crear la cuenta de iCloud) en el campo respuesta y presiona el botón adelante ubicado en la parte superior derecha. Luego ingrese la nueva contraseña en los campos Contraseña e Confirmación, presiona los botones adelante e final y Find My iPhone se desactivará automáticamente.
Si ha elegido la opción Correo electrónico de EE. UU., las instrucciones para restablecer la contraseña se enviarán por correo electrónico. Luego abra el correo electrónico recibido y toque el elemento reajustar para conectarse al sitio de Apple, luego ingrese la nueva contraseña en los campos Nueva contraseña e confirmar la contraseña y toca el botón Reimponer contraseña.
Al elegir esta opción, el servicio Find my iPhone no se desactivará automáticamente, pero tendrá que iniciar sesión nuevamente. ajustes de iOS, presiona el tuyo nombre, seleccione los elementos iCloud e Encuentra mi iPhone, mueva la palanca en relación con Encuentra mi iPhone da ON a OFF e ingrese la nueva contraseña.
Desactivar Buscar mi iPhone de forma remota con la recuperación de contraseña
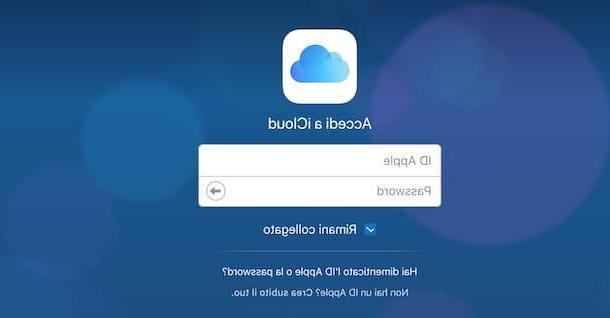
Si el dispositivo al que te refieres apagar Find My iPhone ya no está en su poder, tiene disponible una solución más drástica: la inicialización remota. Con la función de reinicio remoto que ofrece el servicio Find My iPhone, puede restaurar el dispositivo a su estado de fábrica y, en consecuencia, desactivar el servicio antirrobo de Apple desde una PC u otro dispositivo móvil de Apple.
Para inicializar su iPhone de forma remota, conéctese al sitio web de iCloud y presione el botón de voz ¿Olvidaste tu ID o contraseña de Apple?, luego escriba su ID de Apple en el campo nombre@ejemplo.com, ingrese el código de seguridad en el campo Escribe los caracteres de la imagen. y haga clic en el botón Continuar.
En la siguiente pantalla, coloque la marca de verificación junto al elemento la contraseña para indicar que desea restablecer su contraseña y presione el botón Continuar, luego elija si desea iniciar el procedimiento de recuperación por correo electrónico o mediante las preguntas de seguridad: coloque la marca de verificación junto al elemento Recibir un correo para recibir instrucciones en la dirección de correo electrónico asociada con su ID de Apple; de lo contrario, coloque la marca de verificación junto a la opción Responde las preguntas de seguridad para ingresar las respuestas que proporcionó al crear su ID de Apple. Después de haber hecho su elección, haga clic en el botón Continuar.
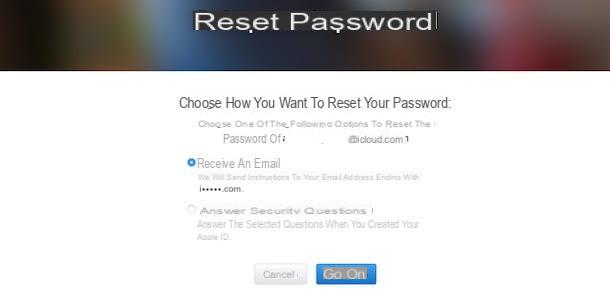
Si ha elegido restablecer su contraseña por correo electrónico, presione el botón reajustar contenido en el mensaje recibido y, en la nueva ventana abierta, escriba dos veces el Nueva contraseña y haga clic en el botón Reimponer contraseña.
Si, por el contrario, ha optado por responder a las preguntas de seguridad, introduzca su fecha de nacimiento en el campo Fecha de nacimiento y presiona el botón Continuar, luego ingrese el respuesta a las dos preguntas secretas y vuelve a presionar el botón Continuar. Finalmente, ingrese su nueva contraseña en los campos Nueva contraseña e Confirmar contraseña, haga clic en el botón Reimponer contraseña Y eso es. Para obtener más información, puede leer mi guía sobre cómo recuperar la contraseña de iCloud.
Después de configurar la nueva contraseña de su ID de Apple, conectado a la página principal del sitio de iCloud, ingrese sus datos de inicio de sesión en los campos ID de Apple e Contraseña y presione el icono de flecha para iniciar sesión en su cuenta.
Ahora, presiona la voz Encuentra iPhone, haz clic en la opción Todos los dispositivos presente en la parte superior y luego seleccione el dispositivo de su interés para verlo en el mapa. En la nueva página abierta, presiona sobre el elemento Inicializar el iPhone (el icono de la papelera ubicado a la derecha), confirme su intención haciendo clic en la opción Inicializar y entra en el nuevo la contraseña creado poc'anzi.
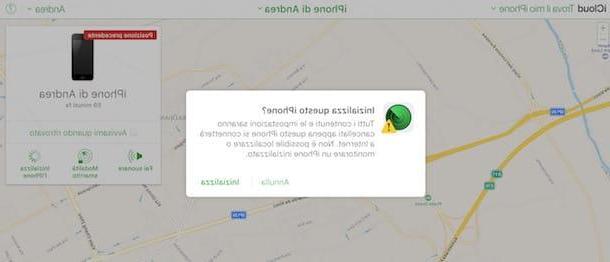
El procedimiento de inicialización, como se mencionó anteriormente, restaurará el dispositivo al estado de fábrica y el usuario en su posesión tendrá que proceder con la primera configuración como si el iPhone se acabara de comprar, creando así una nueva ID de Apple o usando una en su posesión.
Una vez que se completa la inicialización, puede decidir mostrar su número de teléfono o un mensaje de texto útil para que el nuevo propietario del teléfono comprenda lo que le está sucediendo a su iPhone. Para hacer esto, en el cuadro que se muestra a la derecha, ingrese su número de teléfono en el campo Número y presiona el botón adelante, luego ingrese un mensaje de texto en el campo Por favor ingrese un mensaje y haga clic en la entrada final para confirmar tu intención.
La inicialización del iPhone comenzará tan pronto como el dispositivo esté conectado a Internet: hasta entonces, verá el mensaje Inicialización pendiente con posibilidad de cancelar la operación presionando el botón Solicitud de cancelación de inicialización. Tan pronto como haya comenzado la inicialización, verá el mensaje Inicializado [hora] y aparecerá el botón Quitar de la cuenta: presiónelo para completar la desactivación de Find My iPhone de forma remota.
Si no tiene una computadora a mano, puede iniciar de forma remota la inicialización del iPhone usando la aplicación Find My iPhone disponible para iPhone y iPad.
Cómo desactivar Buscar mi iPhone sin contraseña