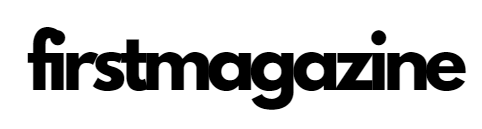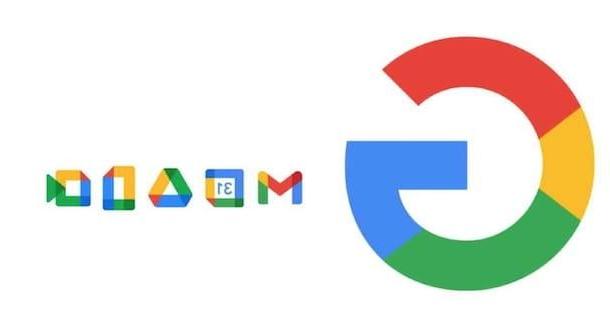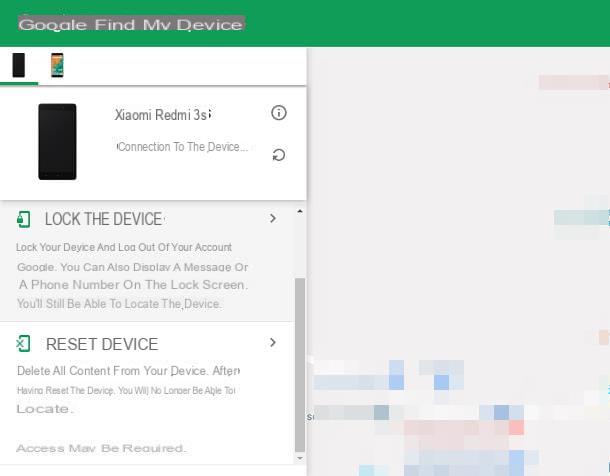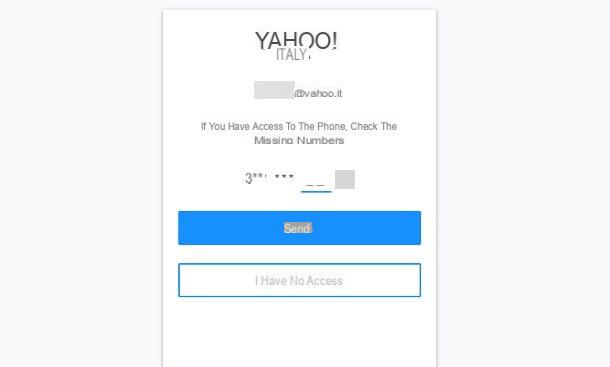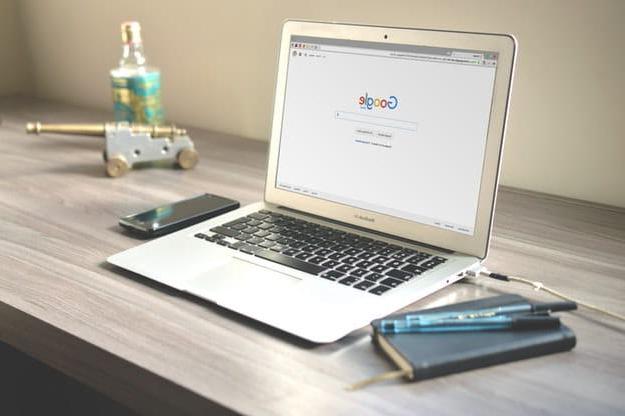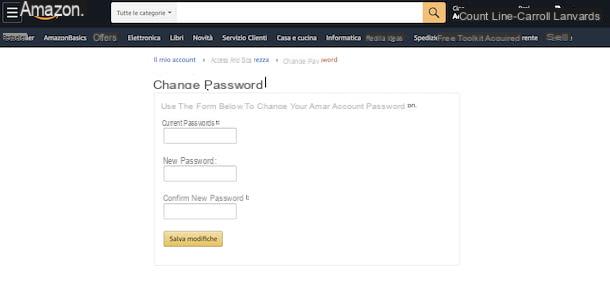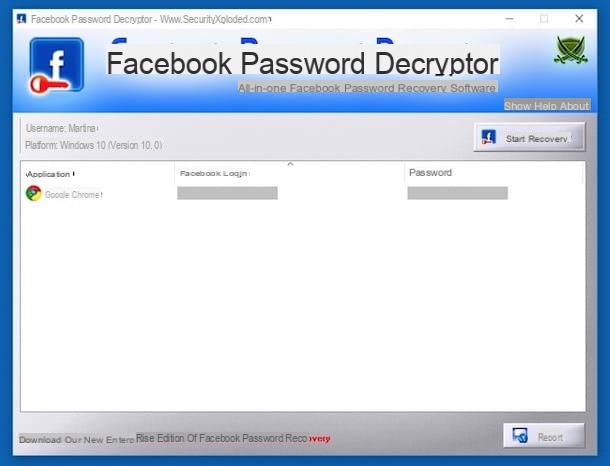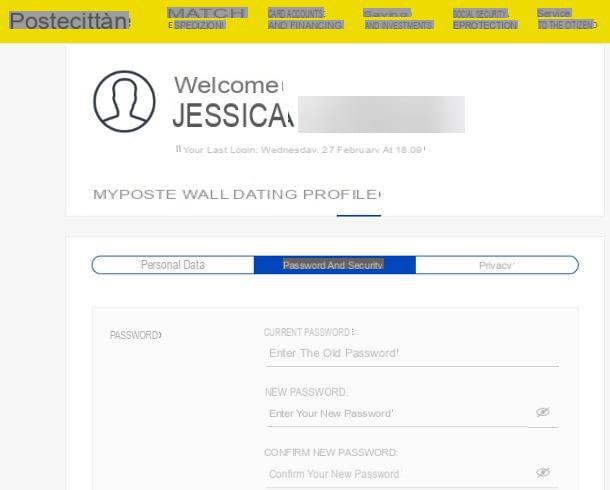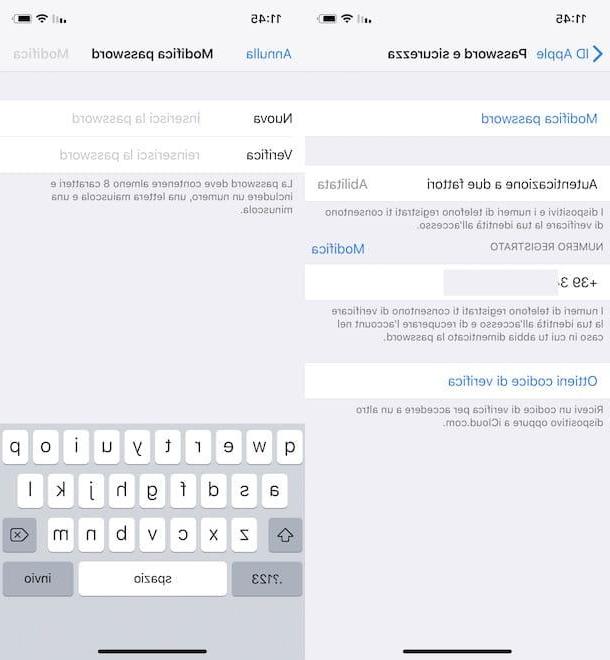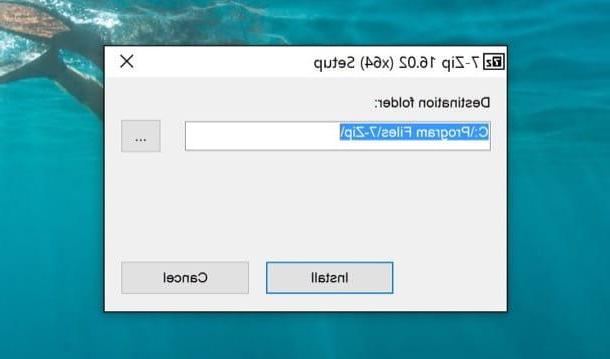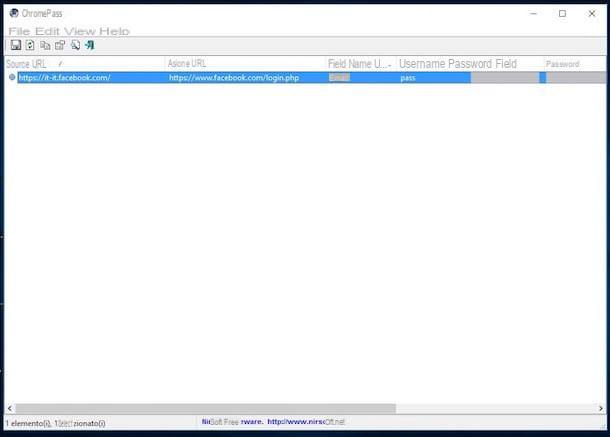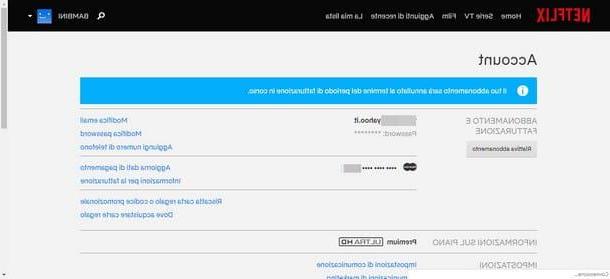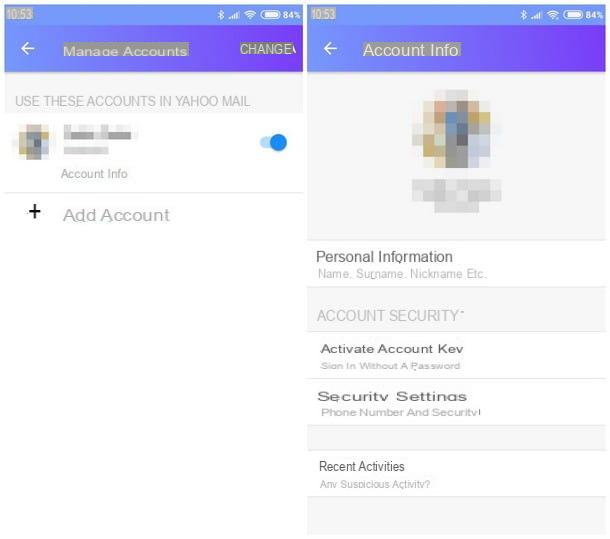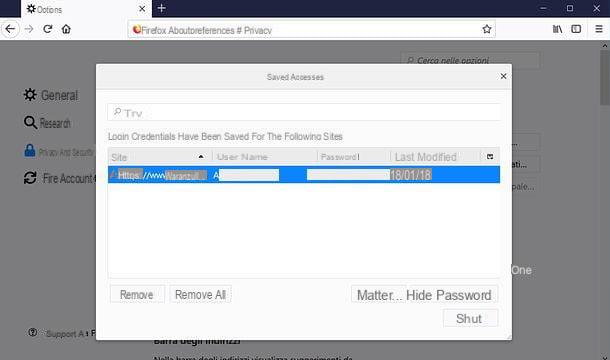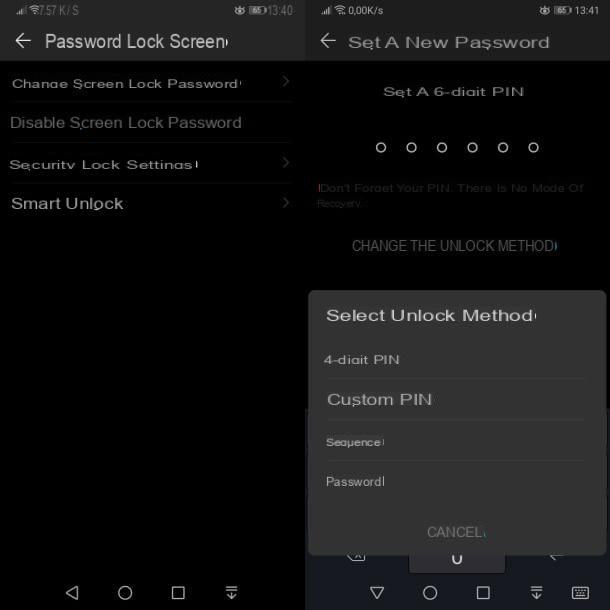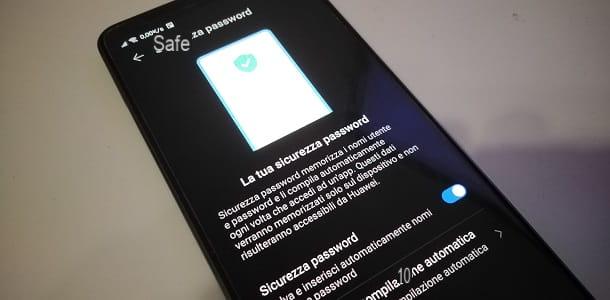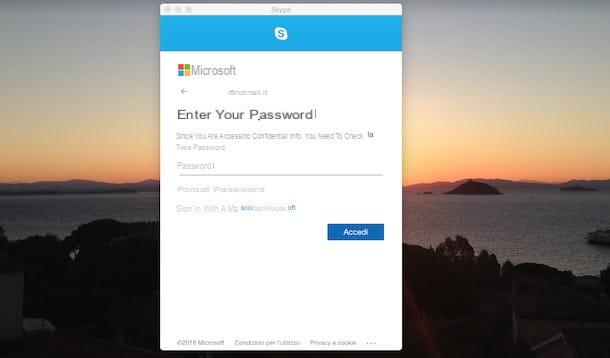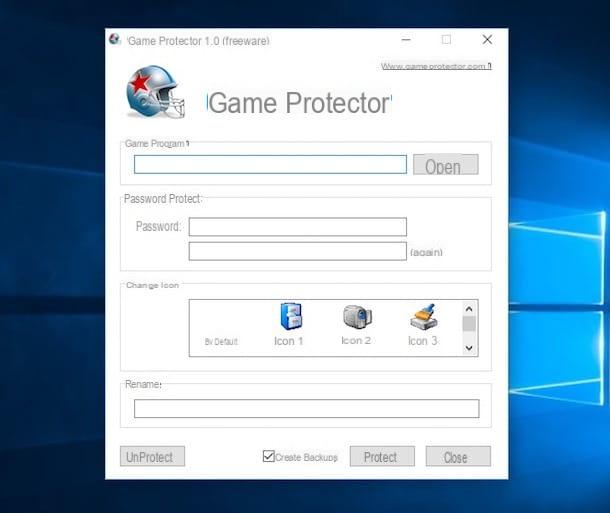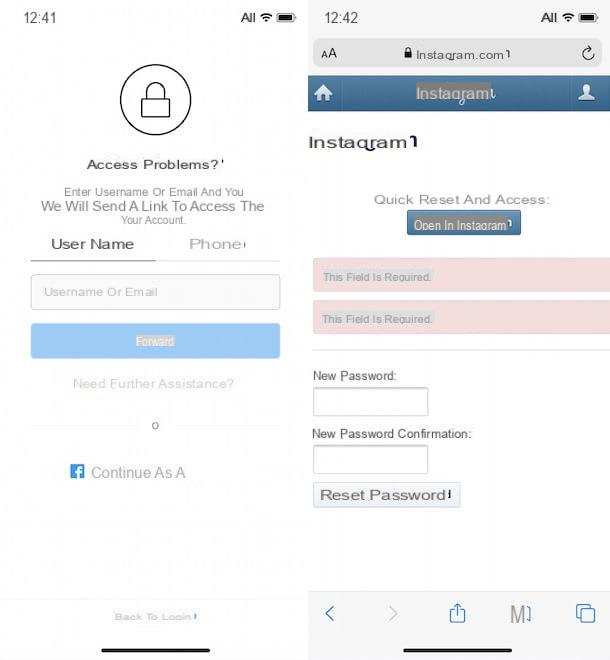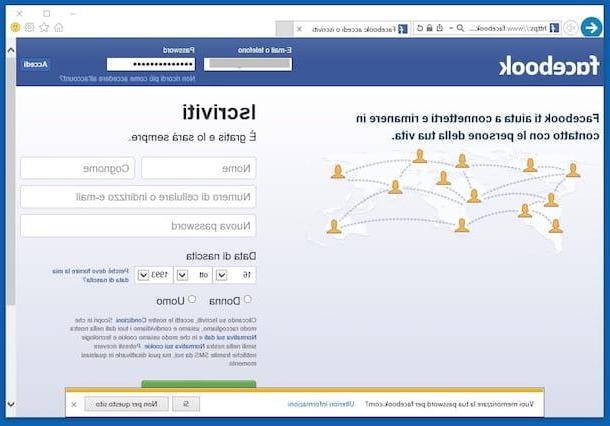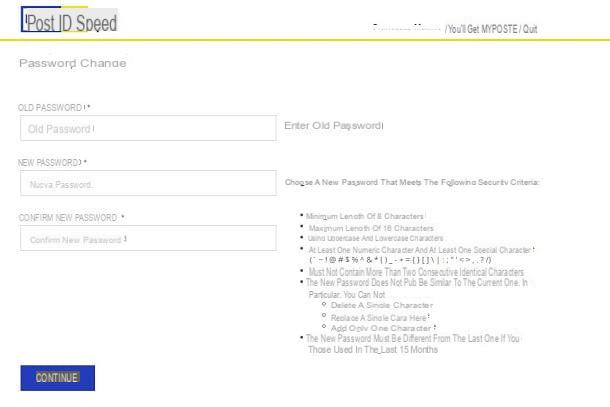Cómo eliminar la contraseña de apertura de archivos de Excel
Si desea eliminar la solicitud de contraseña de un archivo de Excel que creó y protegió anteriormente, siga leyendo. En las siguientes líneas, de hecho, encontrará explicado cómo eliminar la contraseña de apertura del archivo de Excel actuando a través de la versión clásica de escritorio del programa disponible para Windows y macOS, su versión y en línea. y sus aplicaciones para teléfonos inteligentes y tabletas.
De computadora
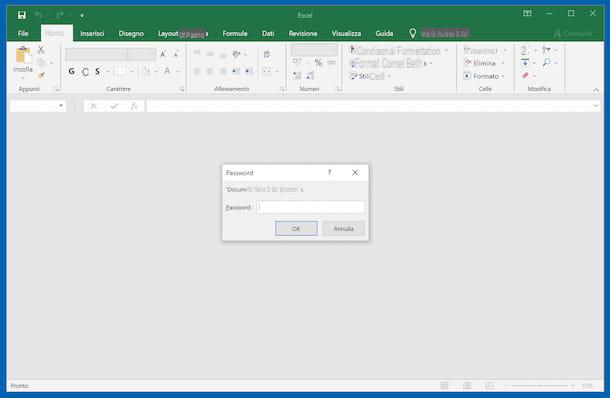
mirar eliminar contraseña de Excel da computadora, lo primero que debe hacer es comenzar Excel seleccionando el relevante enlace que encuentras en menú Inicio di Windows o en Launchpad di MacOS. En caso de que Excel no esté instalado en su PC, para hacer frente a esto, puede seguir las instrucciones que le di en mi guía sobre cómo descargar Excel de forma gratuita. Alternativamente, también podría utilizar un programa alternativo, como LibreOffice, pero en este caso me centraré en el famoso software de Microsoft y no en otras soluciones, por válidas que sean.
Una vez que se muestre la ventana principal de Excel en la pantalla, abra el documento en el que desea trabajar haciendo clic en el elemento Abri presente en la barra lateral izquierda y seleccionándolo.
Posteriormente, verá aparecer una pantalla en el escritorio a través de la cual se le pedirá que ingrese la contraseña configurada para proteger el archivo: ingrese en el campo Contraseña, presiona el botón OK y ya está.
Una vez que el documento está abierto, también puede dejar de que se le vuelva a solicitar su contraseña. Para hacer esto, haga clic en el menú. Archivo ubicado en la parte superior de la ventana de Excel, seleccione el elemento Información desde el lado izquierdo de la pantalla del programa, haga clic en el botón Proteger el libro de trabajo ubicado a la derecha y seleccione la redacción Cifrar con contraseña menú dal.
En la ventana adicional que ve aparecer en este punto, elimine la contraseña utilizada para proteger el documento que encuentra en el campo de texto debajo del elemento Contraseña y haz clic en el botón OK. Finalmente, guarde los cambios realizados en el archivo actual haciendo clic en la entrada Ahorrar en el menú de la izquierda o cree una nueva copia del archivo seleccionando la opción Guardar como e indicando la ubicación y el nombre del documento de salida.
De la Web
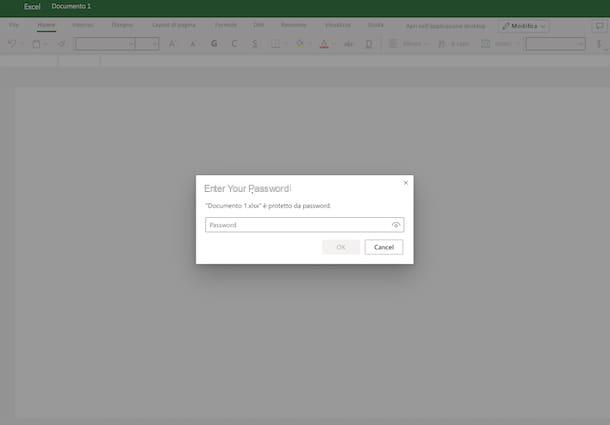
Si no ha instalado Excel en su PC o en cualquier caso como alternativa al uso del programa informático clásico que prefiere utilizar Excel Online, la versión web del software que funciona de forma gratuita desde cualquier navegador, vaya a la página de inicio del servicio e inicie sesión en su cuenta de Microsoft (si es necesario), haciendo clic en el botón apropiado y escribiendo las credenciales requeridas.
Una vez que haya iniciado sesión, haga clic en el enlace Cargar y abrir a la derecha, seleccione el hoja de cálculo presente en su computadora de la que desea eliminar la contraseña y espere a que se complete el procedimiento de carga.
Después de completar los pasos anteriores, verá aparecer una ventana en la pantalla donde se le pedirá que ingrese la contraseña establecida como protección para el archivo. Por lo tanto, ingrese este último en el campo de texto adyacente al artículo Contraseña, haga clic en el botón OK y listo
En cuanto a la desactivación de la solicitud de contraseña, lamento informarle que usar Excel en línea no es factible. Debe continuar desde el programa de PC como se explicó anteriormente.
Desde teléfonos inteligentes y tabletas
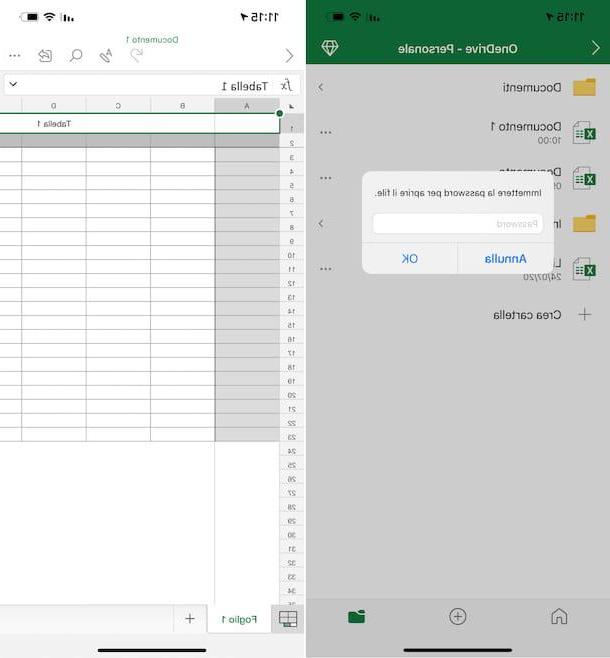
Si no tiene su computadora a su disposición, también puede eliminar la contraseña de Excel de teléfonos inteligentes y tabletas, usando la aplicación Excel para Android e iOS / iPadOS, gratis para todos los dispositivos con dimensiones iguales o inferiores a 10,1 "(de lo contrario se requiere suscripción a Microsoft 365, a partir de 7 euros / mes).
Para hacer esto, inicie la aplicación seleccionando la correspondiente. icono presente en la pantalla de inicio. Si aún no ha descargado la aplicación en su dispositivo, primero sáquela de la sección correspondiente de la Play Store de Android (si está utilizando un dispositivo en el que no hay servicios de Google, puede comunicarse con tiendas alternativas) y de la sección correspondiente desde la App Store de iOS / iPadOS.
Una vez que se muestra la pantalla principal de la aplicación, abra el archivo de su interés tocando el icono con el cartella ubicado en la parte inferior derecha, seleccionando el ubicación donde se almacena el documento y luego tocando en Nombre del archivo.
Después de completar los pasos anteriores, se abrirá una ventana en la que se le pedirá que ingrese la contraseña utilizada para proteger el documento. Lo ingresa en el campo de texto debajo de la redacción Ingrese la contraseña para abrir el archivo, toca el botón OK y listo
Y si te estás preguntando cómo deshabilitar la solicitud de contraseña, te informo que esto no es posible actuando desde un teléfono inteligente y una tableta. De hecho, la funcionalidad útil para este propósito no está disponible, aunque los archivos de Excel protegidos con contraseña se pueden ver y editar.
Cómo eliminar la contraseña de Excel olvidada
Si, por el contrario, lo que te interesa hacer es ir a eliminar la contraseña de Excel olvidada, puede considerar recurrir al uso de guión e programas de terceros, como los que se indican en las siguientes líneas, que permiten encontrar el conjunto de claves de acceso a los documentos que se entregan "en la comida" a pesar de haberla perdido.
Los instrumentos en cuestión pueden operar de dos formas diferentes: por ataque la fuerza bruta y por Ataque de diccionario. En el primer caso, la herramienta utilizada intenta identificar la contraseña configurada probando todas las combinaciones posibles de letras, caracteres especiales y números, lo que es particularmente efectivo para claves de acceso corto, mientras que en el segundo caso se prueban listas de contraseñas conocidas. en diccionarios especiales, lo que es preferible en el caso de claves de acceso débiles.
En todos los casos, sin embargo, debe tenerse en cuenta que el éxito de la operación depende principalmente de la longitud y desde complejidad de la contraseña establecida para el archivo. En consecuencia, no puedo asegurarle que utilizando las herramientas que se enumeran a continuación podrá "llevar a casa" el resultado deseado, pero ciertamente vale la pena intentarlo.
Secuencia de comandos de VBA (Windows)

Si tiene un documento de Excel que se puede ver y no se puede editar, es decir, que no requiere una contraseña para abrir y tiene una o más hojas de trabajo bloqueadas, puede sortear el obstáculo usando un simple secuencia de comandos VBA ejecutándose en sistemas operativos Windows. El procedimiento funciona con documentos creados con Office 2010 y versiones anteriores, pero no con los realizados con las versiones más recientes de la suite de Microsoft.
Para desbloquear una hoja de trabajo protegida contra edición, ábrala normalmente con Excel, como te expliqué en el pasaje al principio de la guía y recuerda eleditor en Visual Basic presionando la combinación de teclas Alt + F11 en el teclado de su computadora.
En la ventana que se abre, haga doble clic en elicono de hoja de cálculo presente en la barra lateral izquierda (p. ej. Hoja1) y pegue el siguiente script en el cuadro blanco que aparece.
Sub PasswordBreaker () 'Rompe la protección con contraseña de la hoja de trabajo. Dim i como entero, j como entero, k como entero Dim l como entero, m como entero, n como entero Dim i1 como entero, i2 como entero, i3 como entero Dim i4 como entero, i5 como entero, i6 como entero en caso de error Continuar para i = 65 a 66: para j = 65 a 66: para k = 65 a 66 para l = 65 a 66: para m = 65 a 66: para i1 = 65 a 66 para i2 = 65 a 66: para i3 = 65 a 66: para i4 = 65 a 66 Para i5 = 65 a 66: para i6 = 65 a 66: para n = 32 a 126 ActiveSheet Desproteger Chr (i) & Chr (j) & Chr (k) & _ Chr (l) & Chr (m) & Chr (i1) & Chr (i2) & Chr (i3) & _ Chr (i4) & Chr (i5) & Chr (i6) & Chr (n) Si ActiveSheet.ProtectContents = Falso Entonces MsgBox "Una contraseña utilizable es" & Chr (i) & Chr (j) & _ Chr (k) & Chr (l) & Chr (m) & Chr (i1) & Chr (i2) & _ Chr ( i3) & Chr (i4) & Chr (i5) & Chr (i6) & Chr (n) Salir Sub Fin Si Siguiente: Siguiente: Siguiente: Siguiente: Siguiente: Siguiente Siguiente: Siguiente: Siguiente: Siguiente: Siguiente: Siguiente Fin Sub
En este punto, haga clic en el icono Play en la parte superior (o presione F5 en el teclado) y esperar a que aparezca el mensaje de confirmación relacionado con el desbloqueo del documento (p. ej. Una contraseña de usabile es XX). Una vez finalizado el procesamiento, podrá editar libremente su documento de Excel y guardar todos los cambios realizados en él.
Otra forma de omitir las contraseñas que impiden la edición de hojas de cálculo, solo para archivos en Formato XLSX, es cambiarles el nombre cambiando su extensión a .zip, ábrelos con un software para la gestión de archivos comprimidos, como los que te informé en mi revisión sobre programas para extraer archivos y modificar el archivo xlworkbook.xml eliminando la línea en la que se encuentra la redacción libro de trabajoProtección de este último.
Si el archivo a desbloquear consta de varias hojas, para obtener el mismo resultado, después de renombrar el documento a .zip y habiendo extraído el contenido, debe ir a hojas de trabajo xl, seleccione cada una de las hojas (ej. sheet1.xml, sheet2.xml etc.) y cambie el valor sheetProtection sheet = "xx" in sheetProtection sheet = "".
En ambos casos, una vez que haya completado el procedimiento mediante el cual eliminar las contraseñas de Excel, finalmente debería poder modificar libremente la hoja de cálculo en cuestión y guardar los cambios realizados.
Clave Passware Excel (Windows)
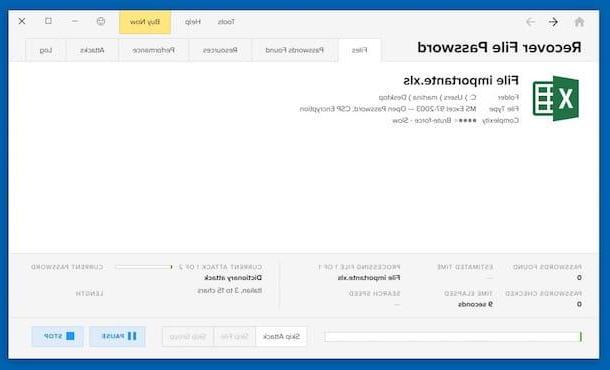
Si necesita quitar la contraseña de Excel para un documento que está protegido contra el acceso no autorizado, es decir, que tiene una contraseña al abrir y si el documento en el que necesita intervenir fue creado con Versiones de Office posteriores a 2007, puede recurrir al uso de Clave de Excel de Passware. Este es un software especialmente diseñado, disponible solo para sistemas operativos Windows y es de pago (la versión completa cuesta $ 39, mientras que el desbloqueo de archivos individuales cuesta $ 19), pero puedes descargar una versión de prueba gratuita con la que puedes encontrar las tres primeras letras de las contraseñas.
Para descargar el programa en su PC, vaya a su sitio web y haga clic en el botón Descargar demo que encuentras en el centro.
Cuando se complete la descarga, abra el archivo .exe de Passware Excel Key obtenida y, en la ventana que ve aparecer en la pantalla, haga clic en el botón Siguiente página. Luego marque la casilla junto al artículo Acepto los términos del Acuerdo de licencia. y haga clic en los botones Siguiente página (dos veces seguidas), Instalar e Sí, luego complete la configuración presionando el botón Tecnologías.
Ahora que ve la ventana principal del programa en la pantalla, haga clic en el botón Buscar archivo ubicado en la parte superior derecha y seleccione el archivo Excel de su interés. Luego haga clic en el botón Usar configuraciones predefinidas si tiene la intención de utilizar la configuración predeterminada para la detección de contraseña o en el botón Ejecute el asistente si desea iniciar el asistente para elegir el método de ataque correcto y los diccionarios a utilizar.
En conclusión, espere a que se complete el proceso de identificación de la contraseña. Si se identifica la contraseña, verá aparecer un mensaje especial en la pantalla y podrá ver los datos en cuestión.
Advertencia: Ponga en práctica las instrucciones contenidas en esta guía solo en sus archivos, ya que eludir la protección de hojas de Excel que no son de su propiedad es una operación rayana en lo lícito. Esta guía ha sido redactada únicamente con fines informativos, por lo que no asumo ninguna responsabilidad por el uso indebido que pueda hacer de la información contenida en ella.
Cómo quitar la contraseña de Excel