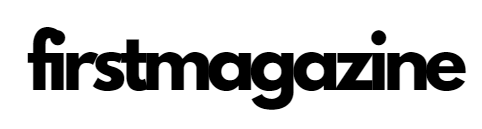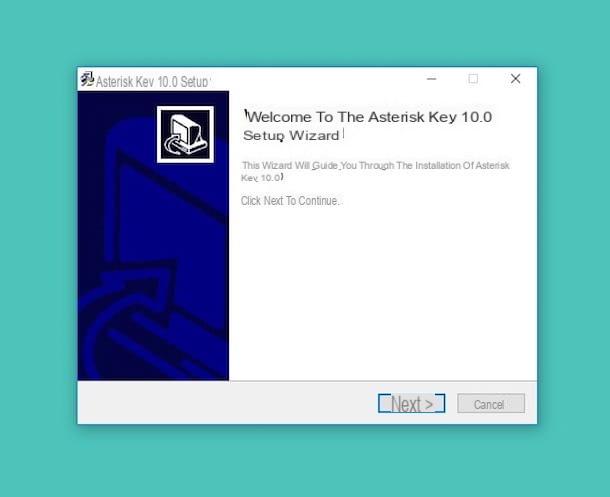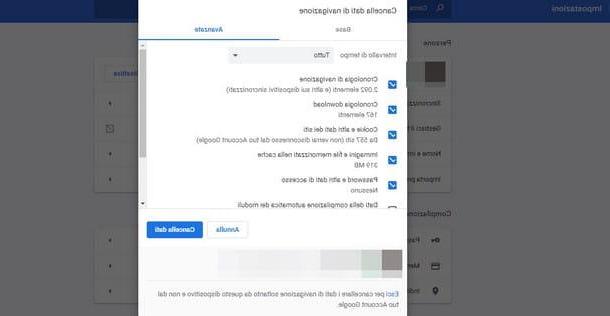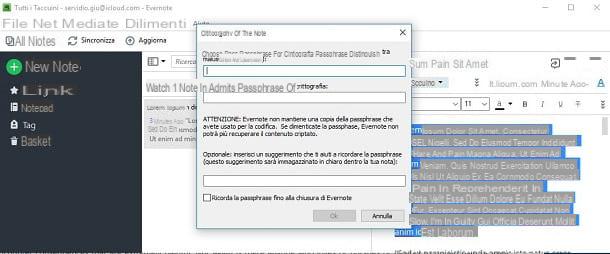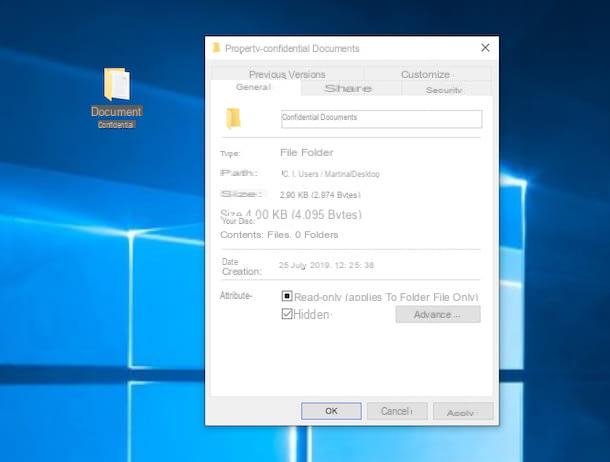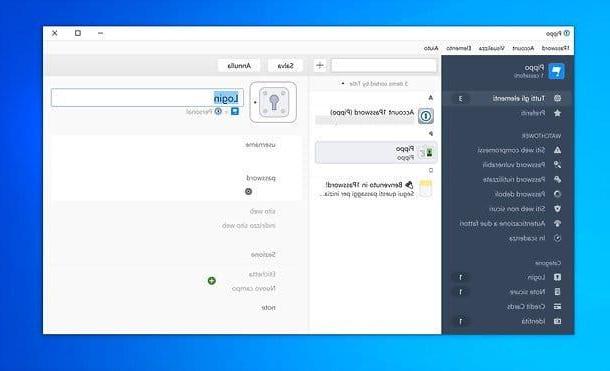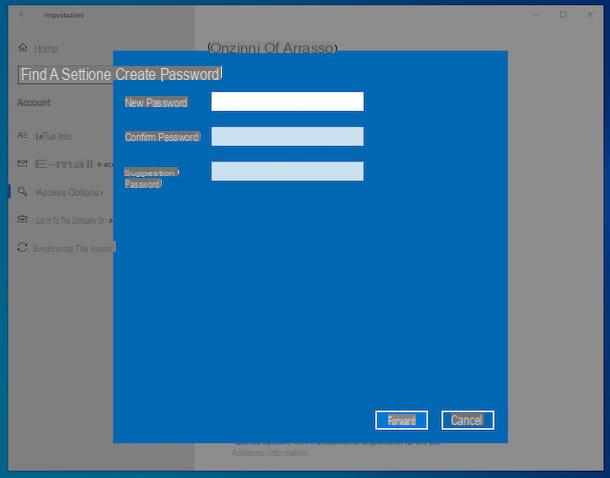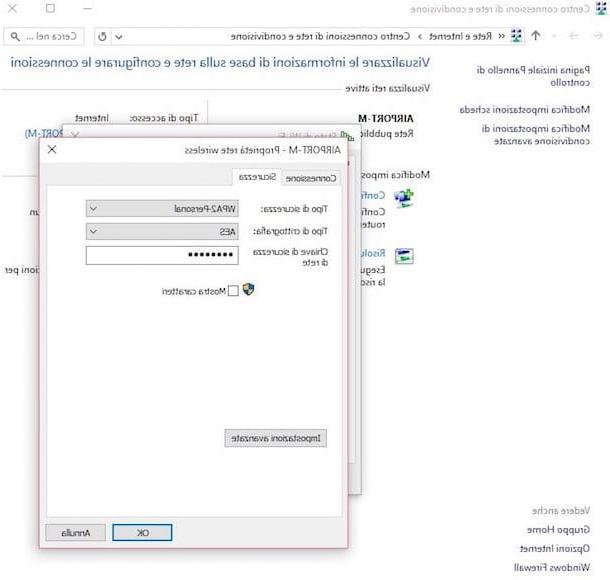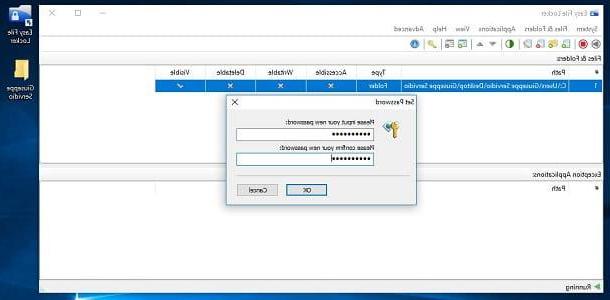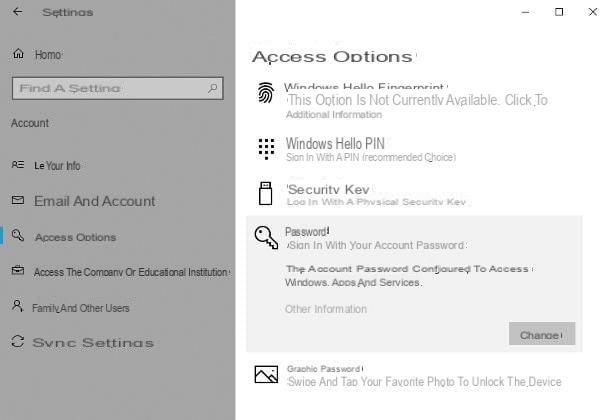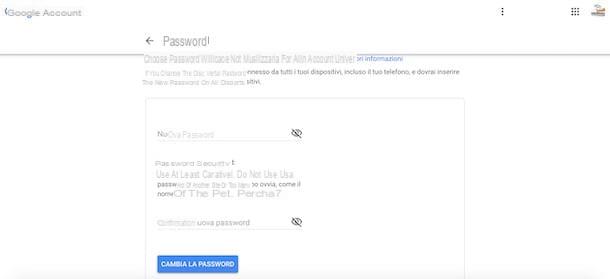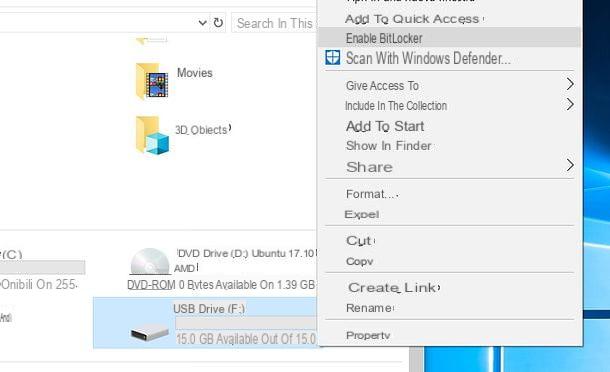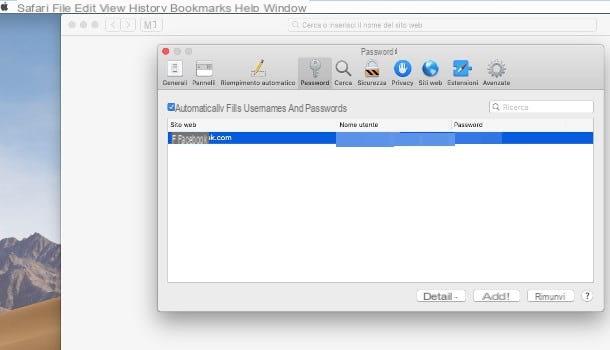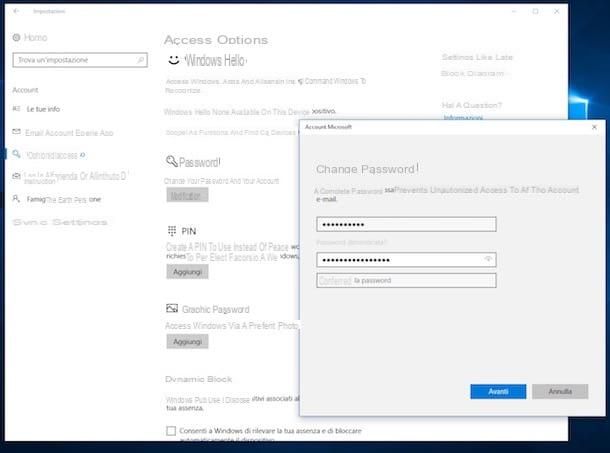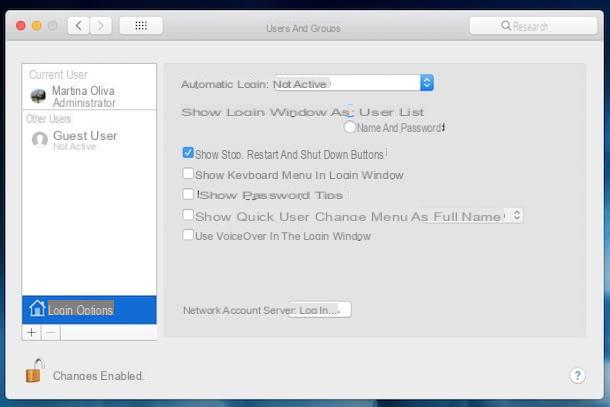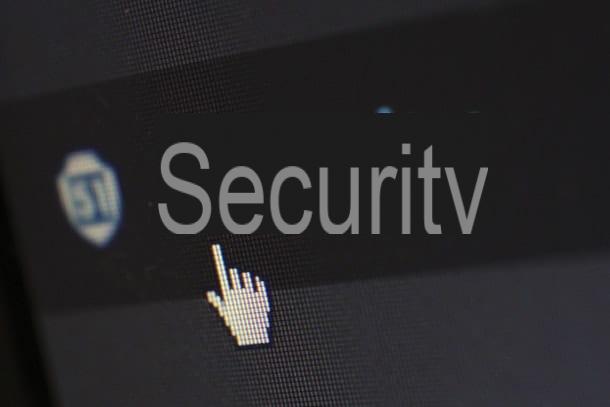Información preliminar

Antes de hablarte de aplicación para almacenar contraseñas, es importante que le explique cómo crear cuentas "sólidas" para asegurarse de que sus cuentas estén seguras.
Por supuesto, debes tener en cuenta que una contraseña es más efectiva si no está vinculada directamente a tu información personal y si resulta lo suficientemente compleja.
Sin embargo, una contraseña segura puede ser difícil de recordar, ¡te comprendo! Pero si realmente desea protegerse de cualquier intento de acceder a sus cuentas, debe evitar necesariamente las contraseñas inseguras.
En cualquier caso, no necesitarás recordarlas, porque las apps de las que hablaré en los próximos capítulos se encargarán de ellas, para que lo hagan por ti.
Por lo tanto, dada la premisa, incluso antes de entrar en el corazón de esta guía, le aconsejo que lea atentamente mi "vademécum" para crear una contraseña segura.
- Utilice contraseñas largas: cuanto más larga sea una contraseña, más difícil será para un atacante interceptarla. Por lo tanto, use contraseñas que tengan entre 15 y 18 caracteres de longitud. Las aplicaciones que recomendaré en la segunda parte de este tutorial vienen con excelentes generadores de contraseñas, por lo que ni siquiera tiene que ser ingenioso para hacer esto.
- Elija palabras sin sentido: si usa palabras sin sentido como contraseña que incluyen números, letras y símbolos (!, ?, £, $, %, &, etc.), las personas malintencionadas no podrán adivinarlos mediante los ataques clásicos basados en diccionarios. Absolutamente evite usar su nombre, fecha de nacimiento u otra información sobre usted (y que se pueda adivinar fácilmente) en su contraseña.
- Use diferentes contraseñas para cada cuenta: Si no sigue este importante consejo y lamentablemente la contraseña que utiliza es interceptada, todas sus cuentas estarían en grave peligro. Es mucho mejor "prevenir que curar" utilizando diferentes contraseñas para cada cuenta individual.
- Cambie la contraseña periódicamente: ninguna contraseña es 100% segura. Para tratar de poner un radio en la rueda de los malos que intentan capturar sus contraseñas, cámbielas periódicamente, quizás cada 30/60 días.
Puede encontrar otros consejos útiles relacionados con la creación (y administración) de contraseñas seguras leyendo mi tutorial sobre cómo administrar contraseñas.
Aplicación para guardar contraseñas
Ahora es el momento de recomendar los mejores aplicación para guardar contraseñas. Estoy seguro de que apreciará enormemente los administradores de contraseñas que se enumeran en los siguientes párrafos y, siguiendo mis consejos, podrá utilizarlos al máximo.
Ya he hablado de algunos de estos servicios en la guía sobre cómo gestionar las contraseñas, profundizando en aspectos relacionados especialmente con el lado del escritorio. En los siguientes párrafos, sin embargo, me centraré exclusivamente en las aplicaciones móviles.
1 contraseña (Android / iOS / iPadOS)
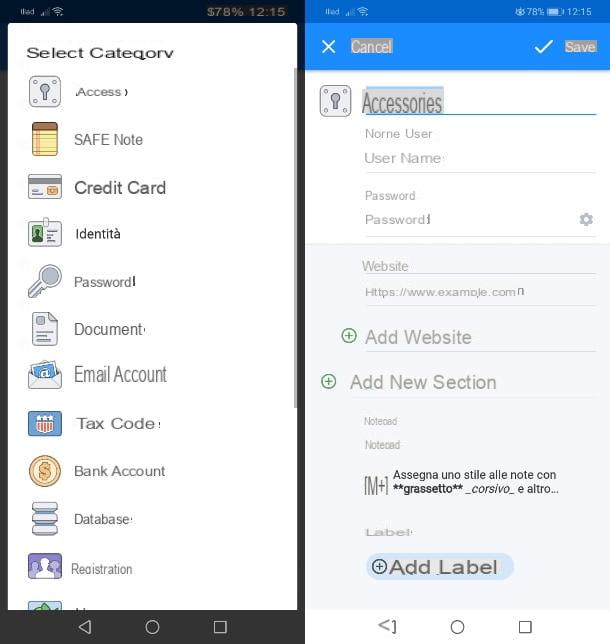
Si estas buscando unaplicación para guardar contraseñas en , Puedo recomendar uno de los mejores de la zona: 1Password. Es una aplicación para Android e iOS / iPadOS (así como para PC) que se puede descargar de forma gratuita; sin embargo, el servicio en el que se basa se paga: después de un período de prueba de 30 días, debe contratar una suscripción de $ 2,99 / mes ** (a pagar en una sola cuota anual) o ** $ 4,99 / mes (si prefieres el plan familiar, siempre a abonar en un único pago anual).
La interfaz de esta aplicación, su facilidad de uso y las muchas funciones que ofrece a los usuarios pueden realmente tentarlo a comprar. Sin embargo, no dude en tomar la decisión que desee al final de la prueba.
Después de descargar 1Password en su dispositivo Android o iOS / iPadOS, abra este último tocando el botón Abri o presionando su icono que se encuentra en la pantalla de inicio (o en el cajón en Android).
Luego presiona los botones Regístrate ahora e Pruébelo gratis durante 30 días, para iniciar la prueba gratuita del administrador de contraseñas, que le permitirá pagar la suscripción al final del período de prueba (a través de la tienda de referencia en su dispositivo).
Una vez hecho esto, ingrese su correo electrónico en el campo su correo electrónico y presiona el botón Continuar. En este punto, se le enviará un código de verificación que consta de 6 dígitos: introdúzcalo en el campo correspondiente y presione de nuevo en Continuar. En la pantalla que se abre, ingrese su nombre en el campo Nombre y apellido y confirme una vez más presionando el botón Continuar.
Ahora ha llegado el momento tan esperado de entrar en el tuyo contraseña maestra, esa es la contraseña general que le permitirá acceder a todas las demás almacenadas dentro de la aplicación. Después de escribir presiona el botón Continuar y, en la pantalla que se abre, ingrese su Contraseña Maestra nuevamente y confirme su intención de acceder a su cuenta tocando el botón Inicia.
También se generará uno Llave secreta, que le será útil para iniciar sesión desde nuevos dispositivos. Puede copiarlo donde desee o puede presionar el botón Generar kit de emergencia para descargar el archivo que contiene la clave secreta, que se guardará en un lugar seguro, como su espacio de almacenamiento en la nube.
Ahora finalmente puede almacenar las contraseñas que están vinculadas a sus diversas cuentas. Para hacer esto, presione el símbolo (+) en su pantalla principal y, en el cuadro que se le muestra, seleccione el elemento Acceso para elegir la cuenta que desea proteger (Google, Facebook, gmail, Yahoo!, etc.) y siga las instrucciones en pantalla para completar la operación.
Alternativamente, puede presionar la opción Contraseña, para almacenar una determinada contraseña, o Cuenta de correo electrónico, si desea guardar una contraseña vinculada específicamente a su dirección de correo electrónico. Cuando archiva una nueva contraseña con 1Password, puede tocar elicono de engranaje junto al campo Contraseña, para generar automáticamente una contraseña segura que consta del tipo y número de caracteres que prefiera. Conveniente como solución, ¿no crees?
Pulsando el botón (+), también puede acceder a funciones que le permiten almacenar y proteger documentos personales y otros elementos sensibles. Por ejemplo, seleccionando la opción Nota segura puede guardar anotaciones seleccionando la opción Tarjeta de crédito puede guardar los datos de su tarjeta de crédito seleccionando identidad puede guardar los datos de su tarjeta de identidad, etc.
1Password también le permite insertar archivos adjuntos, como fotos o archivos de licencia de software, en sus cajas fuertes. Entonces, todos los datos se pueden sincronizar en múltiples dispositivos a través de la nube 1Password, a través de Dropbox, iCloud o localmente a través de la red inalámbrica de su red doméstica. También es muy interesante la posibilidad de utilizar 1Password para generar códigos de un solo uso para la autenticación de dos factores.
¿Le gustaría obtener más detalles sobre el uso de 1Password, tanto en dispositivos móviles como en computadoras de escritorio? Luego lea mi guía sobre cómo administrar las contraseñas y encontrará todo lo que necesita.
Nota: recuerde cancelar su suscripción antes de que finalice la prueba gratuita de 30 días si no desea suscribirse a 1 contraseña. Para hacer esto, vaya a Configuración> Cuenta 1Password> [nombre de su cuenta]> Administrar suscripción.
NordPass (Android / iOS / iPadOS)
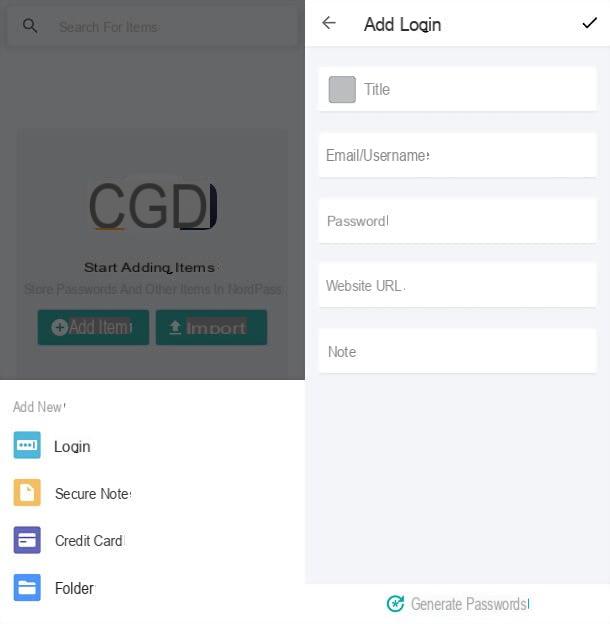
Paso Norte es uno de los mejores administradores de contraseñas disponibles actualmente en el mercado, tanto en el entorno móvil como en el de escritorio. Fue desarrollado por la misma compañía que ofrece el famoso servicio VPN de NordVPN y tiene todo lo que necesita para administrar de forma segura no solo sus contraseñas, sino también los datos de tarjetas de crédito y otra información sensible (por ejemplo, códigos de licencia). Software), que se pueden guardar como notas encriptadas.
La aplicación te permite mantener todos tus datos en una caja fuerte protegida con un contraseña maestra elegido por el usuario; luego te permite generar contraseñas seguras, autocompletar i formularios de inicio de sesióncrear carpetas en el que dividir los datos que están almacenados en la caja fuerte y mucho más: todo pudiendo contar con un cifrado certificado de grado militar, que garantiza la seguridad total de los datos, y teniendo la capacidad de sincronizar información en todos sus dispositivos.
NordPass está disponible como una aplicación para Android e iOS / iPadOS pero también puedes usar sui PC con Windows y Mac, donde las extensiones de navegador adecuadas también están disponibles Chrome, Firefox, , Opera e Safari. Su versión básica es completamente gratis y no incluye límites en la cantidad de datos que se pueden guardar en la caja fuerte o de dispositivos que se pueden sincronizar con su cuenta; sin embargo, para poder usar el servicio simultáneamente en un número máximo de 6 dispositivos (en la versión gratuita, puede iniciar sesión en un solo dispositivo a la vez), active el intercambio de datos en la caja fuerte y use la función relacionada a contactos de confianza, es necesario pasar al plan NordPass Premium que cuesta 2,49 euros / mes. Más info aquí.
Habiendo hecho las aclaraciones necesarias arriba, actuemos. Si desea descargar la aplicación NordPass en su dispositivo Android, búscalo en Play Store y presiona el botón Instalar; Si utiliza un terminal en el que Google Play Store no está presente, puede proceder a través de tiendas de terceros (por ejemplo, aquellas que encuentre mencionadas aquí). Si tienes un iPhone o una iPad, puede encontrar NordPass en la App Store e instalar la aplicación tocando el botón Ottieni y luego verificando tu identidad a través de ID de la cara, tocar ID o contraseña dell'ID Apple.
Una vez que se complete la instalación, inicie la aplicación NordPass y, si lo desea, comience a llenar su caja fuerte con datos de inicie sesión, notas seguras, tarjetas de crédito o carpetaspresionando el botón AÑADIR ARTÍCULO y eligiendo el elemento a crear del menú que se te propone. Sin embargo, le recomiendo que primero cree un cuenta (o para iniciar sesión), para que pueda proteger su caja fuerte con una contraseña maestra y activar la sincronización de datos entre todos sus dispositivos.
Para hacerlo, vaya a la sección Menú NordPass y presione el botón Crea una cuenta gratis, si desea crear una nueva cuenta gratuita (solo ingrese su dirección de correo electrónico en el campo provisto, ingrese el código de seguridad que recibirá por correo electrónico y configure la contraseña de la cuenta), o en el botón Iniciar Sesión, si desea iniciar sesión con su cuenta (también puede usar una cuenta NordVPN). Una vez hecho esto, configure el contraseña maestra para proteger su caja fuerte siguiendo cuidadosamente las instrucciones en pantalla y asegúrese de guardarla en un lugar seguro (junto con el código de recuperación que se le proporcionará).
Una vez hecho esto, puede agregar nuevos elementos a su caja fuerte como se explicó anteriormente, es decir, yendo a la sección Inicio NordPass presionando el botón AÑADIR ARTÍCULO (o en eso (+), si ya ha agregado elementos anteriormente), eligiendo el tipo de contenido a agregar, llenando el formulario que se le propone y presionando el botón guardar. Para generar un contraseña segura, puede presionar sobre el elemento Generar contraseña presente en el formulario para crear datos de inicio de sesión o en la sección Menú de la aplicación: también puedes elegir las características de la contraseña a crear, como la longitud y el tipo de caracteres a incluir en ella.
Si quieres, tu tambien puedes importar datos de inicio de sesión que ha guardado en los navegadores instalados en su dispositivo: para ello, vaya al apartado Menú> Configuración> Importar inicios de sesión Aplicación NordPass, elija la cada navegador desde el cual importar contraseñas y siga las instrucciones en pantalla.
Otra función muy útil de NordPass es la relativa a compilación automática de formularios de inicio de sesión: para activarlo en Android, ve a la sección Menú> Configuración> Habilitar Autocompletar para aplicaciones móviles Aplicación NordPass, presione el botón AJUSTES DE ACCESIBILIDAD ABIERTOS y otorgue a la aplicación todos los permisos necesarios moviéndose a ON la palanca relativa a Paso Norte y dando confirmación.
Luego vuelve a la sección Menú> Configuración> Habilitar Autocompletar para aplicaciones móviles NordPass, presione el botón SERVICIOS ABIERTOS DE AUTOFILL, marque la casilla para Servicio de llenado automático de NordPass y por confirmación. De esta manera, puede usar NordPass para completar automáticamente los formularios de inicio de sesión en su navegador.
Si tienes uno iPhone o una iPaden cambio, para activar la finalización automática de los formularios de inicio de sesión, debe ir al menú Configuración> Contraseñas y cuentas> Autocompletar (su iOS 14 y luego tienes que subir Configuración> Contraseña) y marque la entrada para NordPass.
Por lo demás, todo es muy intuitivo y no creo que haya mucho que decir. Para copiar información de la caja fuerte NordPass, todo lo que tiene que hacer es iniciar la aplicación, ingresar al contraseña maestra, ve a la sección Inicio, Selecciona elelemento que contiene la información que se va a copiar (por ejemplo, el nombre de un sitio) y presione el botón correspondiente copia.
Para cambiar un elemento en la caja fuerte, muévalo a una carpeta o elimínelo, en su lugar, debe ir a la sección Inicio de NordPass, pulsa el botón ⋮ correspondiente y elige uno de los elementos del menú que aparece en la parte inferior. ¿Más fácil que eso?
Si necesita más información sobre NordPass, le recomiendo que consulte el sitio web oficial del servicio. Si, por el contrario, quieres saber más sobre cómo funciona la variante de escritorio de la aplicación, también puedes consultar mi tutorial sobre los mejores programas de contraseñas.
Bitwarden (Android / iOS / iPadOS)
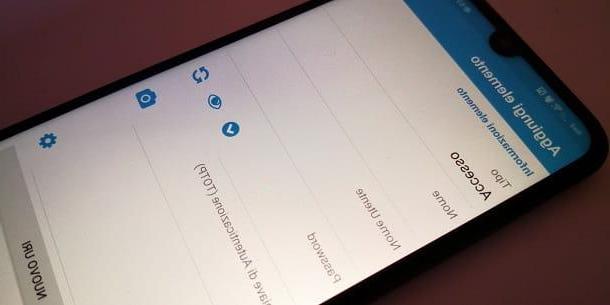
Si quieres unaplicación para guardar la contraseña de forma gratuita, entonces puedes confiar en Bitwarden. Es un servicio completamente gratuito y de código abierto que se caracteriza por un avanzado sistema de contraseñas encriptadas que solo puede ser desbloqueado por el usuario, aunque están almacenadas en los servidores de la empresa. También existe una versión paga de la aplicación (10 $ / año) que te permite alojar tus datos en un servidor local, aumentar el espacio para almacenar documentos a 1GB y tener otras funciones interesantes.
Dicho esto, actuemos. La aplicación de Bitwarden se puede descargar tanto en Android como en iOS / iPadOS, tomándolo de las respectivas tiendas virtuales. También está disponible en PC con Windows, macOS y Linux y mediante extensión para los navegadores web más populares. Después de descargar la aplicación en su dispositivo, iníciela a través de su icono y, en la pantalla de inicio, presione el botón Crear cuenta.
En el formulario que se le muestra indique el suyo dirección de correo electrónico y la contraseña que se utilizará para acceder a la caja fuerte virtual de vez en cuando. Ahora, presione el botón Enviar en la parte superior, para confirmar la creación de la cuenta.
En este punto, inicie sesión, ingrese la dirección de correo electrónico (que ya debe estar completa) y la contraseña creada anteriormente, luego confirme con la clave Iniciar sesión en colocado en la parte superior.
En la pantalla principal de la aplicación puede agregar nueva información para mantener Bitwarden: para hacer esto, presione el icono (+) y rellena el formulario que se te muestra para introducir toda la información relativa a la cuenta del servicio cuyos datos de acceso quieres guardar. Luego presione el botón Ahorrar, arriba, para confirmar.
Puede generar nuevas contraseñas directamente a través de la aplicación Bitwarden está en proceso de crear un nuevo elemento (presionando elicono con flechas junto al campo Contraseña) que a través de la tarjeta Generador, ubicado en la parte inferior.
En caso de que quieras más información sobre Bitwarden, quizás también en relación a clientes de escritorio, te sugiero que consultes mi guía sobre programas para generar contraseñas.
KeePass (Android / iOS / iPadOS)
Si está buscando un administrador de contraseñas de código abierto y completamente gratuito, también puede probar KeePass: un servicio gratuito que se puede utilizar tanto en la versión de escritorio como en la versión móvil con extrema facilidad.
Su único defecto, si queremos definirlo así, radica en que no sincroniza automáticamente los datos con la nube y es necesario hacerlo manualmente utilizando uno de los muchos servicios de almacenamiento en la nube disponibles en el mercado: Google Drive. , Dropbox, etc.
Si está interesado en usar KeePass en su teléfono inteligente / tableta, pruebe las aplicaciones que recomendaré en los siguientes párrafos. ¿Por qué hablo en plural? Porque no hay apps oficiales de KeePass, sino muchas soluciones gratuitas independientes que explotan su código fuente (en este sentido, presta atención siempre a las que elijas, porque no todas podrían ser igualmente válidas y seguras). Sin embargo, aquí están las que creo que son más interesantes para Android e iOS / iPadOS.
Keepass2Android (Android)
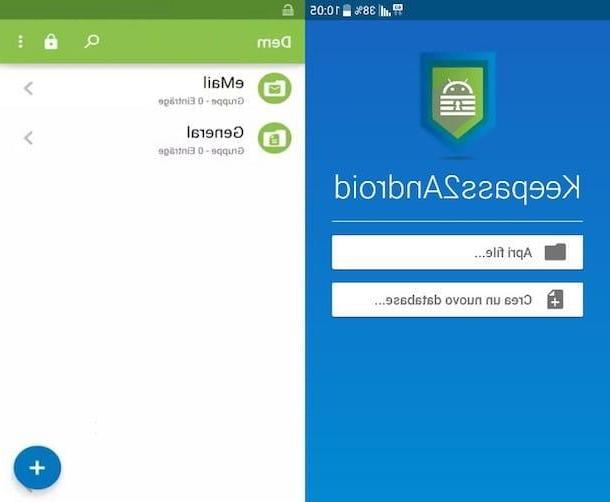
Si necesitas unaplicación para mantener contraseñas en Android y ha decidido confiar en KeePass, puede instalarlo en su dispositivo Keepass2Android: una aplicación gratuita que le permite administrar fácilmente sus contraseñas incluso desde su dispositivo Android.
Después de descargar Keepass2Android desde Play Store, abra la aplicación tocando el botón Abri o presionando sobre su icono ubicado en la pantalla de inicio de su dispositivo (o en el cajón) y presiona el botón Archivo apri, para seleccionar un archivo de base de datos con contraseñas. Si aún no tiene un archivo de base de datos con contraseñas, toque el elemento Crea una nueva base de datos y crea uno nuevo.
Si decide crear una nueva base de datos, elija la ubicación para guardarla (puede elegir guardar el archivo, que está en .kdbx, en su dispositivo o en un servicio de almacenamiento en la nube), presionando el botón Cambiar de posición, e ingrese en el campo la contraseña la contraseña maestra que debe protegerlo.
Si toca el símbolo (...) puede utilizar el generador de contraseñas incluido en Keepass2Android para crear una contraseña segura. Al finalizar la operación, presione el botón Crear base de datos.
En la pantalla que se abre, luego presiona el símbolo (+), toque enicono de llave y, en el menú desplegable que ve, elija el tipo de datos que desea proteger con KeePass: Elemento predeterminado, Tarjeta de crédito, Correoetc. Para guardar la contraseña que desea mantener en Keepass2Android, toque el icono Ahorrar, mientras que para cerrar la base de datos se presionaicono de candado que se encuentra en la parte superior derecha.
SyncPass (iOS / iPadOS)
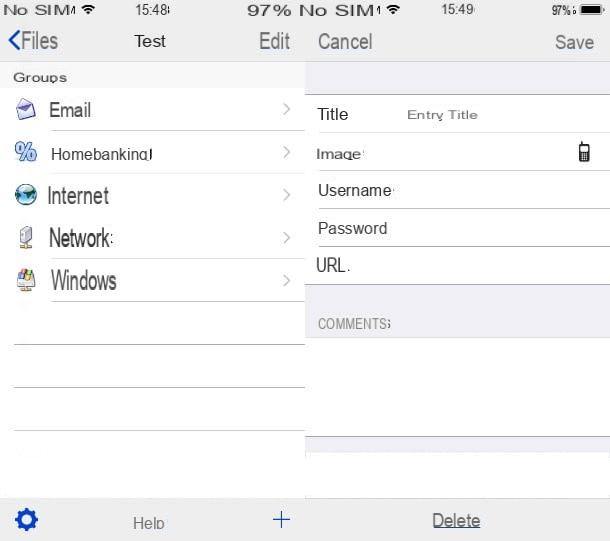
Si estas buscando unaplicación para mantener contraseñas en iPhone o iPad, puede instalar varios interesantes basados en el código KeePass. Uno de estos es SyncPass, una aplicación gratuita que le permite almacenar contraseñas de forma segura en su dispositivo iOS / iPadOS y crear archivos KeePass 1.xy 2.x.
Después de instalar la aplicación en su dispositivo a través de la App Store, ábrala y presione el símbolo (+) para crear una nueva base de datos. Luego ingrese en el campo Nombre el nombre que desea asignar a su base de datos, escriba en el campo Contraseña su contraseña maestra y confirme la operación presionando el comando Terminados.
En la pantalla que se abre, toque el nombre de la base de datos y vuelva a escribir la contraseña asociada a ella para acceder a ella. Una vez que haya iniciado sesión en su base de datos, elija uno de los grupos predefinidos, según el tipo de información que desea conservar, y luego presione el icono (+) en la parte inferior, seleccionando la opción Entrada.
Todo lo que tiene que hacer es escribir toda la información que se guardará usando los campos apropiados y luego confirmar su intención de almacenarlos usando la tecla Ahorra arriba
Otras soluciones útiles
Las soluciones que les mostré en los párrafos anteriores son todas muy válidas. También hay otros que podrían ser para ti, puedes ver de qué se trata leyendo los siguientes párrafos.
Google Smart Lock por contraseña
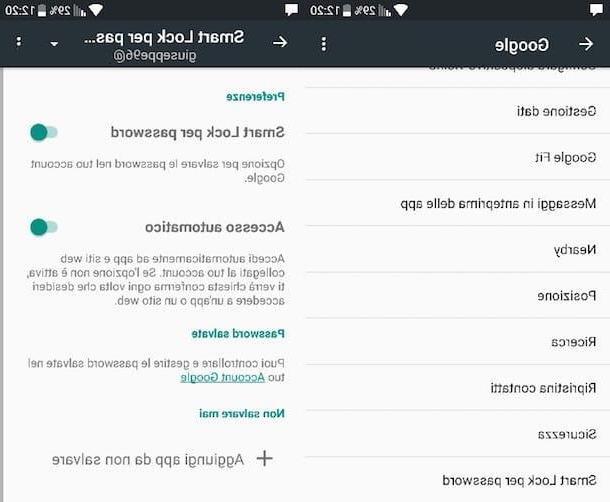
Google ofrece a sus usuarios la posibilidad de guardar contraseñas en la nube y sincronizarlas en varios dispositivos, todo de forma gratuita. Para hacer esto puedes usar Google Smart Lock, un servicio creado por Big G que le permite guardar sus contraseñas y usarlas cada vez que inicie sesión desde su dispositivo Android o cuando acceda a Internet a través del navegador Google Chrome.
Para activar Google Smart Lock en su teléfono inteligente / tableta Android, acceda a la configuración de Google usando la aplicación Configuración de Google. Si no ve esta aplicación en su dispositivo Android, vaya a ajustes de su dispositivo, desplácese hacia abajo en la página y toque Servicios de Google. Después de ingresar a la configuración de Google, desplácese por la página que ve en la pantalla hasta que vea la opción Smart Lock por contraseña y coloque el interruptor en ON.
Si, por otro lado, desea activar Google Smart Lock en su computadora (ya sea una PC con Windows, una Mac o una computadora con Linux), abra Google Chrome, haga clic en el símbolo (...), en la parte superior derecha y, en el menú que se abre, haga clic en el elemento ajustes.
En la página que ve, haga clic en la opción Contraseña y subir ON sobre los rumores Solicitar guardar contraseñas e Inicio de sesión automático. Si desea obtener más información sobre este servicio, le sugiero que visite la página de Google Smart Lock que puede encontrar en el sitio web oficial de Google.
Llavero de iCloud
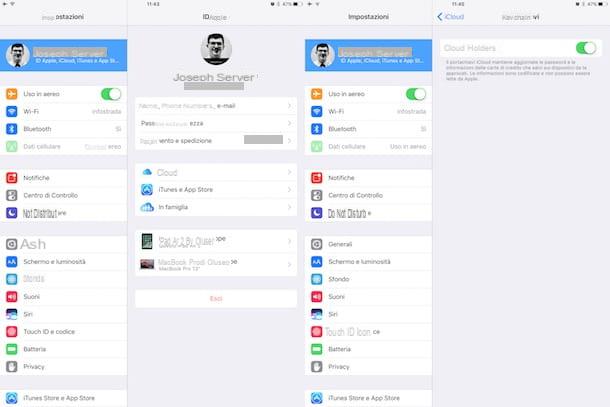
Il Llavero de iCloud es una herramienta de Apple gracias a la cual es posible guardar en la nube y sincronizar las contraseñas utilizadas para acceder a sitios web, datos de tarjetas de crédito, contraseñas para redes Wi-Fi y más en todos los dispositivos. ICloud Keychain está disponible en dispositivos actualizados a iOS 7.0.3 (y posterior) y macOS 10.9 (y posterior).
Para activar iCloud Keychain en su iPhone o iPad, vaya a la configuración del dispositivo (elicono de engranaje), toque en el tu nombre y luego presiona la voz iCloud. En la pantalla que se abre, toque el elemento llavero y deslice el interruptor a ON.
Para activar iCloud Keychain en su Mac, en su lugar, haga clic en Logotipo de Apple ubicado en la barra de menú (arriba a la izquierda) y seleccione la opción Preferencias del Sistema en el menú que aparece. En la ventana que se abre, haga clic en el icono iCloud, desplácese por la lista de opciones que ve en la pantalla y coloque la marca de verificación junto al elemento llavero.
Si desea obtener más información sobre el llavero de iCloud, le sugiero que lea la página especial creada por Apple en su sitio web.
Artículo elaborado en colaboración con NordPass.
Aplicación para guardar contraseñas