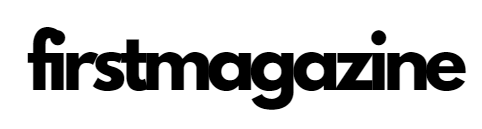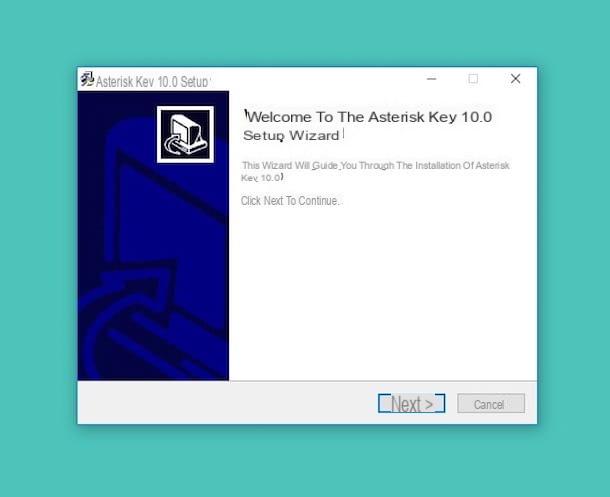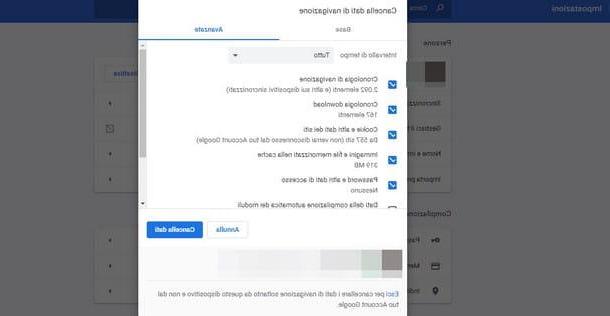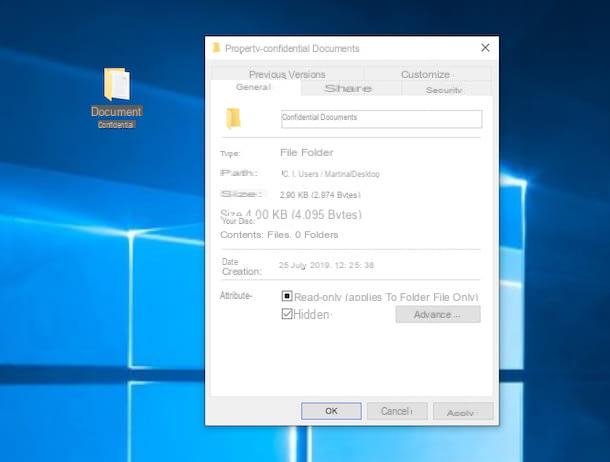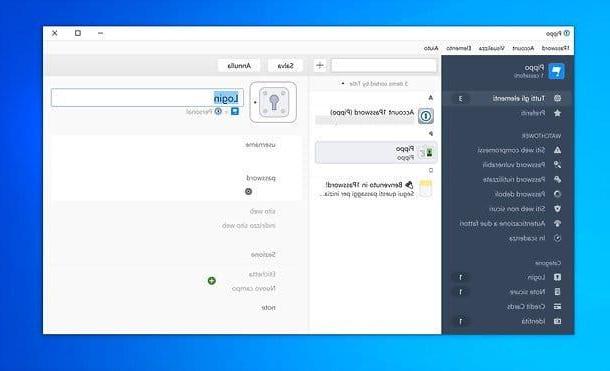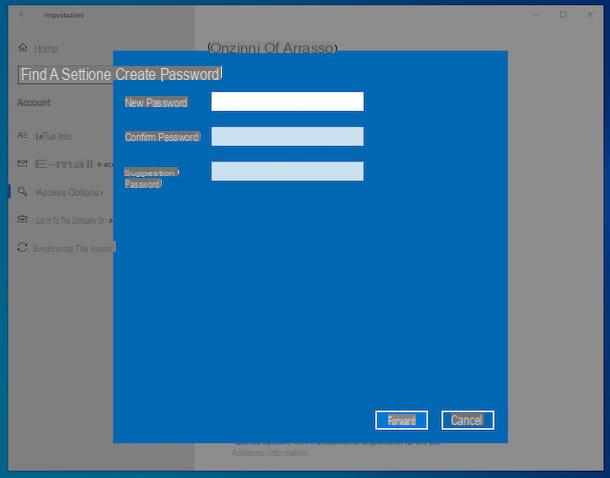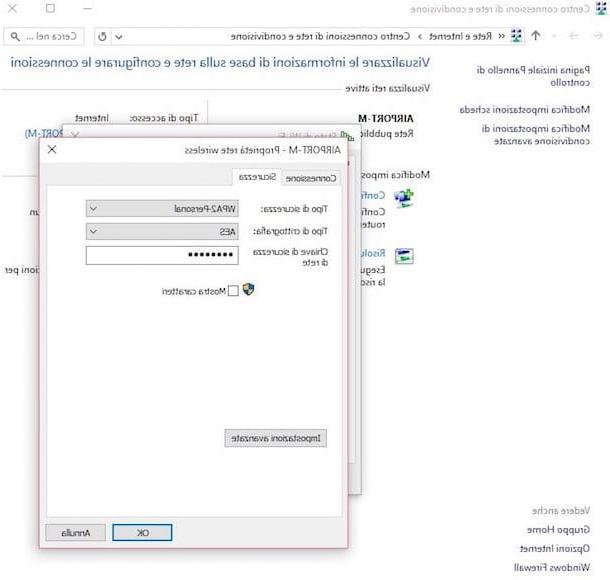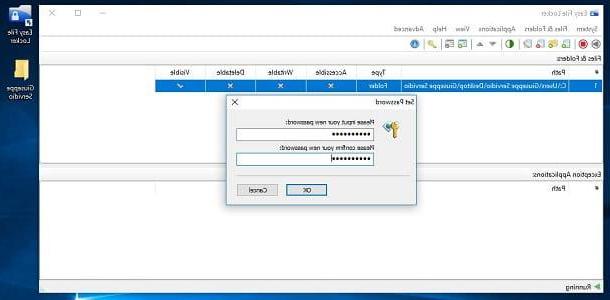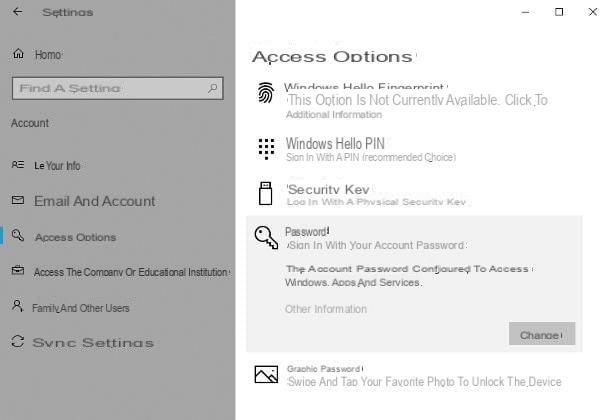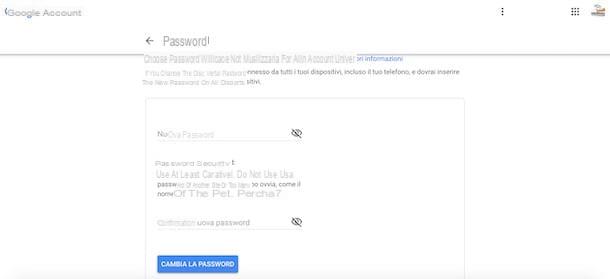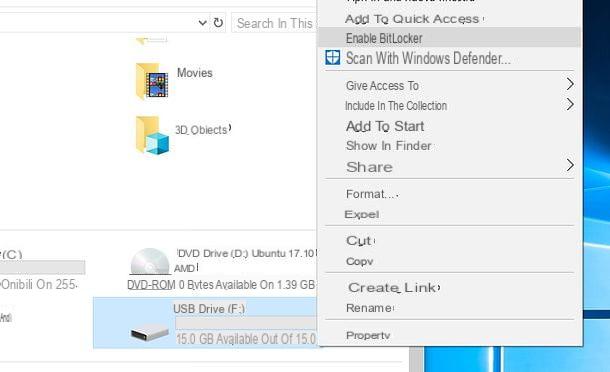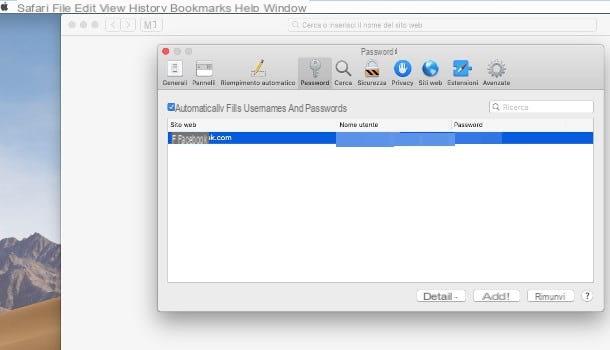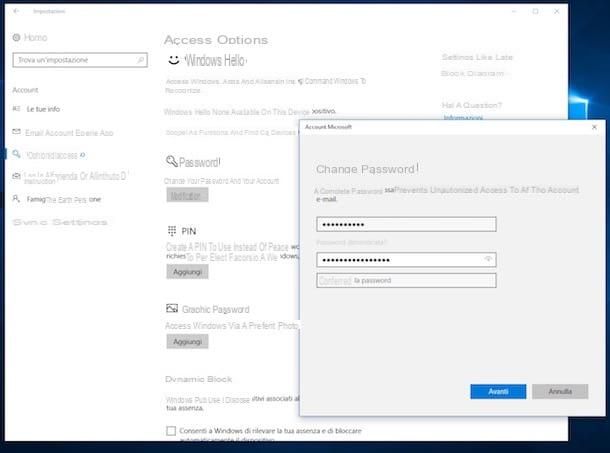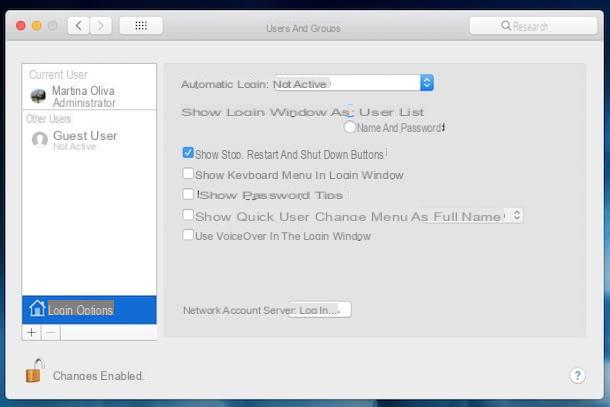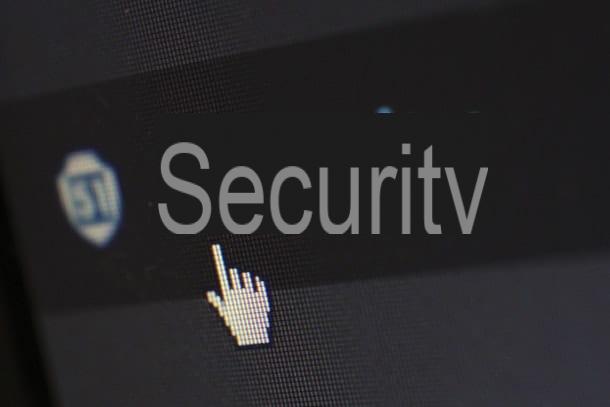Evernote (Windows / macOS / Online / Android / iOS)
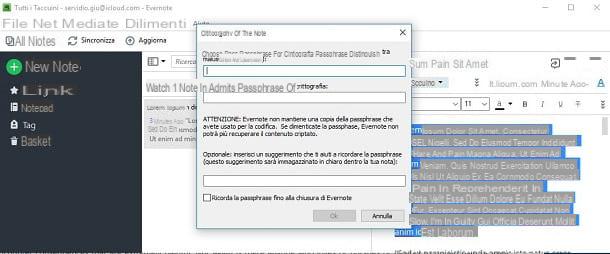
Una de las primeras soluciones que te recomiendo que pruebes portapapeles de protección con contraseña è Evernote, famoso programa para la creación de notas (también disponible en línea y en forma de aplicación para Android e iOS) que se puede utilizar después del registro gratuito, gracias al cual puedes sincronizar tus notas en múltiples dispositivos.
Antes de explicar en detalle cómo funciona Evernote, me gustaría hacer un par de aclaraciones: la primera es que la versión gratuita del servicio limita la sincronización de datos solo a dos dispositivos y no te permite acceder a las notas sin conexión desde el móvil ( para conocer todas las demás diferencias entre la versión gratuita del servicio y la versión de pago, haz clic aquí), la otra es que la función de cifrado de notas solo está disponible en la versión de escritorio de Evernote y no en sus versiones web y móvil.
¿Está todo claro hasta ahora? Perfecto. Para descargar Evernote, conectado a su sitio web oficial, haga clic en el elemento Descargar la aplicación (arriba a la izquierda) y espere a que se complete la descarga del archivo de instalación del programa. Arriba Windows, abre el archivo .exe recién descargado, haga clic en el botón Sí, revisa el artículo Acepto los términos del contrato de licencia. y primero presiona el botón Instalar y luego Termina.
Su MacOSen su lugar, abre el archivo .dmg que descargó del sitio web del programa, haga clic en el botón Muy de acuerdo y luego arrastra el ícono de Evernote a la carpeta aplicaciones de macOS. Luego haga clic derecho en el ícono de Evernote y seleccione el elemento Abri en el menú que se abre para "omitir" las restricciones que Apple aplica al software de desarrolladores no certificados.
Una vez que haya instalado e iniciado Evernote en su computadora, regístrese en el servicio usando su dirección email o tu cuenta Google (para obtener más información sobre cómo registrarse en Evernote, lea el estudio en profundidad al que acabo de vincular). Si ya tiene una cuenta, expanda el menú ya tengo una cuenta e inicie sesión con sus datos de acceso.
Una vez que haya iniciado sesión, abra la nota que desea proteger con contraseña y seleccione la parte del texto que desea cifrar. Luego haga clic derecho en el texto que ha seleccionado, seleccione el elemento Cifrar el texto seleccionado ... en el menú que se abre y, en el cuadro Cifrado de notas, complete los campos de texto ubicados en la parte superior ingresando dos veces el la contraseña con el que proteger la nota. Dado que Evernote no guarda una copia de la contraseña, también establece la sugerencia para recordarlo más fácilmente completando el campo de texto ubicado en la parte inferior y luego presionando el botón OK para guardar los cambios.
Si todo ha ido bien, el texto de la nota que ha decidido convertir en "secreto" se caracteriza por un cremallera con candado. Para ver el contenido de la nota, haga clic en el símbolo de Lucchetto, escriba la contraseña que estableció en el campo de texto Ingrese la frase de contraseña para descifrar y presiona el botón OK. Como por "magia", podrá volver a ver el contenido oculto de la nota. ¿Más fácil que eso?
OneNote (Windows / macOS / Android / iOS)
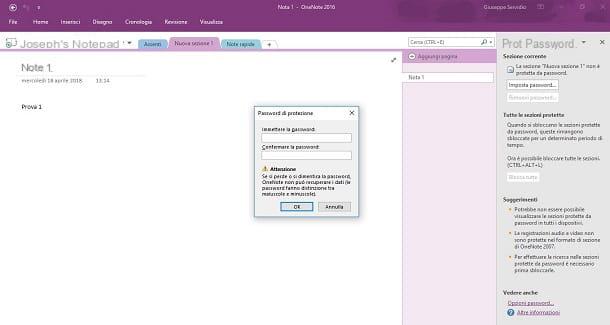
OneNote, el famoso programa de creación y gestión de notas desarrollado por Microsoft, ofrece la posibilidad de cifrar tus notas de forma rápida y sencilla. Por supuesto que me refiero a la versión incluida en el paquete Office 2016 del programa y no a la aplicación gratuita para Windows 10 que, por razones bastante fáciles de entender, no te permite aprovechar esta característica avanzada. Si aún no ha comprado el paquete de Microsoft Office, puede probar los programas incluidos en él de forma gratuita durante 30 días (incluido OneNote), como ya le expliqué en otro tutorial.
Para proteger sus notas con una contraseña en OneNote, inicie el programa en su computadora, haga clic con el botón derecho en la pestaña de la sección que contiene las notas que desea cifrar y seleccione el elemento Proteger la sección con contraseña ... que está marcado con el símbolo del Lucchetto.
En el panel de tareas Protección de contraseña que se abre a la derecha, haga clic en el botón Configurar la clave y, en el cuadro de diálogo Protección de contraseña, escriba la contraseña con la que desea proteger el portapapeles en el cuadro Introduce la contraseña. En este punto, vuelva a escribir la contraseña en el cuadro confirmar la contraseña y presiona el botón OK.
Elija su contraseña con cuidado y guárdela en un lugar seguro, ya que si la pierde, no podrá seguir ningún procedimiento de recuperación de contraseña y es posible que ya no pueda acceder a las notas cifradas. ¿Entendido?
Nota (macOS / iOS)
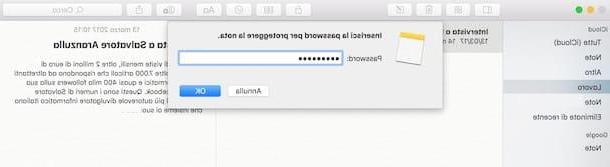
Usas un Mac? Puedes proteger tus notas usando la aplicación Nota:, que está presente "estándar" en macOS. Para cifrar sus notas, inicie la aplicación en cuestión, ubique la nota que desea proteger, haga clic derecho sobre ella y seleccione el elemento Proteger nota en el menú que se abre. Luego escriba la contraseña con la que desea proteger la nota, haga clic en el botón OK y listo
La funcionalidad que acabo de describirle también está disponible para la versión Note presente en los dispositivos. iOS. Después de iniciar la aplicación Notas en su dispositivo, abra una de las notas que desea proteger tocando su nombre, luego presiona el botón cuota (el icono de flecha dentro del cuadrado) y presione sobre el elemento Proteger nota (el icono de candado cerrado). Finalmente, ingrese uno en los campos de texto apropiados la contraseña y un sugerencia para recordarlo y aprieta la voz final para completar la operación.
Otras soluciones útiles

¿No le satisfacen las soluciones que mencioné en los párrafos anteriores? Bueno, entonces eche un vistazo a los programas que se enumeran a continuación: están diseñados para proteger archivos de todo tipo, pero también pueden ser útiles para proteger sus notas. ¡Haz un buen uso de ella!
VeraCrypt (Windows / macOS / Linux)
VeraCrypt es un software gratuito y de código abierto (disponible para Windows, macOS y Linux) que le permite crear fácilmente volúmenes cifrados (por tanto protegidos con contraseña) para ser “montados” y “desmontados” si fuera necesario, como si fueran pendrive o discos externos.
Para descargar VeraCrypt en su PC, primero conéctese a la página de descarga del programa y luego haga clic en el enlace Configuración de VeraCrypt x.xx.exe adjunto al logo de Windows. Cuando se complete la descarga, inicie el archivo .exe que acaba de descargar, haga clic en el botón Sí y siga el asistente para completar la instalación del software: marque la casilla acepto los términos de licencia, presiona el botón Siguiente página dos veces consecutivas y luego haga clic en los botones Instalar, OK, Tecnologías e No.
Después de instalar e iniciar VeraCrypt, personalice el idioma de la interfaz: haga clic en el elemento Idioma… presente en el menu Ajustes, seleccione uno de los idiomas disponibles (p. ej. ciudad) y luego presiona el botón OK.
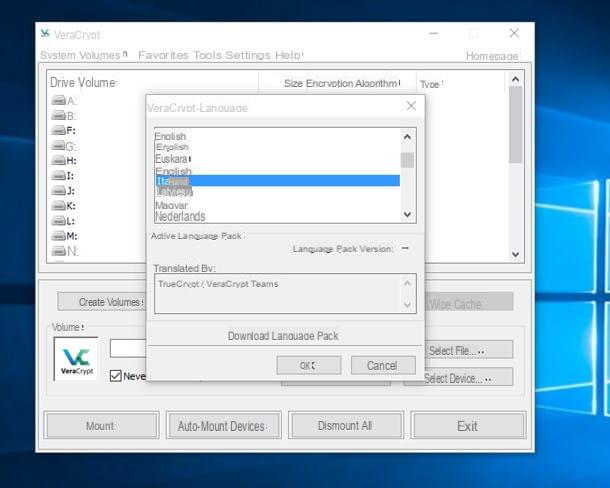
Ahora está listo para comenzar a crear el volumen cifrado en el que puede guardar todos los archivos y notas que desea mantener alejados de amigos, familiares y colegas entrometidos. Luego haga clic en el botón Crea un volumen ..., revisa el artículo Cree un archivo contenedor cifrado (que en realidad ya debería estar seleccionado de forma predeterminada), haga clic en el botón adelante, seleccione el artículo Volumen VeraCrypt estándar y luego haga clic de nuevo adelante.
Ahora, haga clic en el botón Seleccione Archivo ..., seleccione la carpeta donde desea guardar su volumen cifrado, escriba su nombre en el cuadro de texto y haga clic en los botones Ahorrar e adelante. Después de eso, deja la configuración predeterminada relacionada con el algoritmo de codificación y confusión (respectivamente AES e SHA-512) y luego presiona el botón adelante.
Continúe con la creación del volumen cifrado seleccionando el tamaño máximo que se le asignará. Luego, seleccione la cantidad de memoria escribiéndola en el campo de texto correspondiente (p. Ej. 30), elija la unidad de medida que prefiera (ej. GB) y luego haga clic en el botón adelante.
Ya casi llegamos: para completar la creación del volumen cifrado, todo lo que tiene que hacer es configurar la contraseña para protegerlo y luego seleccionar el sistema de archivos que mejor se adapte a sus necesidades. Proporciona, por tanto, para crear la contraseña con la que encriptar tu volumen (si quieres consejos sobre cómo crear contraseñas seguras, consulta la guía que he dedicado al tema), introdúcela en los campos de texto Contraseña e Confirmación y luego presiona el botón adelante.
Luego elija el sistema de archivos que le parezca más adecuado a sus necesidades (p. Ej. Nfts, si necesita archivar archivos muy grandes; GRASA si no necesita almacenar archivos muy grandes y no tiene problemas para cumplir con el límite de 4GB por archivo o exFAT para poder usar el volumen tanto en Windows como en macOS sin tener que enfrentar el límite de 4GB por archivo), haga clic en el botón formato y, finalmente, presiona los botones OK ed Salir.
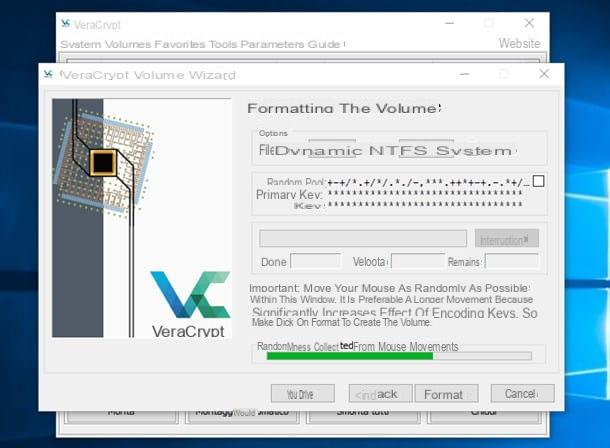
¿Viste que no fue nada complicado crear un volumen encriptado? Ahora todo lo que tiene que hacer es acceder seleccionando uno de los letras de unidad entre los indicados en la ventana principal de VeraCrypt (p. ej. A:, B:, G:, etc.), haga clic en el botón Seleccione Archivo ... ubicado en la parte inferior derecha y elija el archivo cifrado que creó. Luego haga clic en el botón Monta, escriba la contraseña que estableció al crear el volumen en el campo de texto Contraseña y presiona el botón OK.
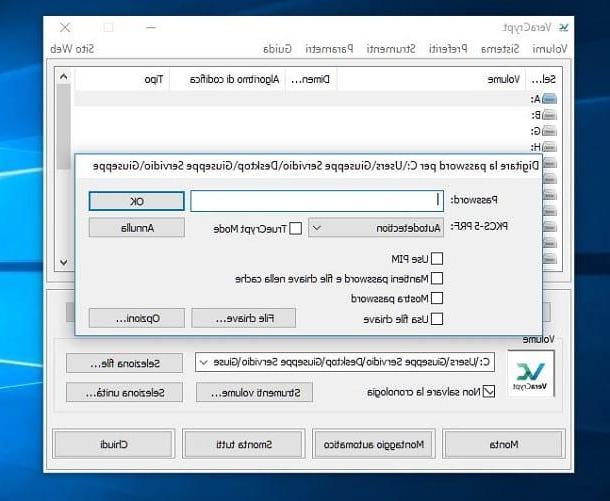
Si ingresó la contraseña correcta, debería ver el ícono de la unidad creado con VeraCrypt en la sección Esta PC, Computadora o Recursos informaticos (basado en la versión de Windows instalada en su PC). Haciendo doble clic en el letra de unidad que representa su volumen, por lo tanto, puede administrar los archivos que contiene exactamente como lo haría con un pendrive o un disco externo.
Recomiendo, cada vez que termine de trabajar con los datos en su volumen encriptado, recuerde "desmontarlo" yendo a la ventana principal de VeraCrypt, seleccionando el letra de unidad representando el volumen en sí y luego haciendo clic en el botón Desmontar.
Usar una Mac? Entonces debes saber que antes de instalar VeraCrypt necesitas descargar FUSIBLE, un componente necesario para que VeraCrypt funcione en macOS.
Para descargar FUSE, vaya a su página de descarga y haga clic en el icono FUSIBLE para macOS xxx colocado en la parte superior. Cuando se complete la descarga, abra el archivo que obtuvo, haga doble clic en el icono FUSE para macOS, haga clic en el botón Continuar tres veces consecutivas y luego Aceptar, Continuar e Instalar. Escriba su contraseña de Mac tan pronto como se le solicite, haga clic en el botón Instalar software y finalizar la configuración presionando los botones OK, Abrir las preferencias del sistema de seguridad y privacidad, permitir, cerca e movimiento.
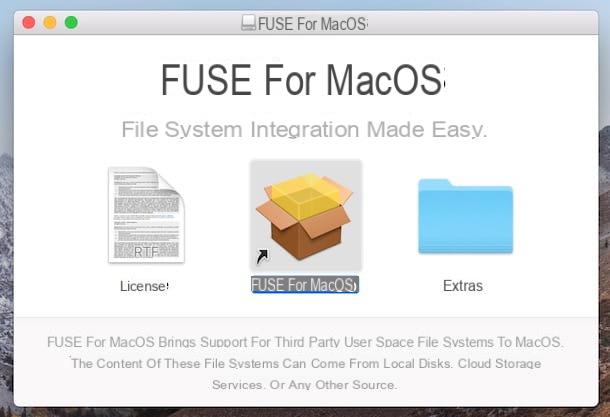
Ahora puede instalar VeraCrypt en su Mac: conectado, luego, al sitio web oficial del programa, haga clic en el enlace VeraCrypt_x.xx.dmg y, cuando se complete la descarga, abra el archivo que acaba de descargar. A continuación, haga doble clic en el icono VeraCrypt_Installer.pkg, haga doble clic en el botón de abajo Continuar y luego Aceptar e Instalar. Finalmente, escriba la contraseña de administración de Mac y presione los botones Instalar software, cerca e movimiento.
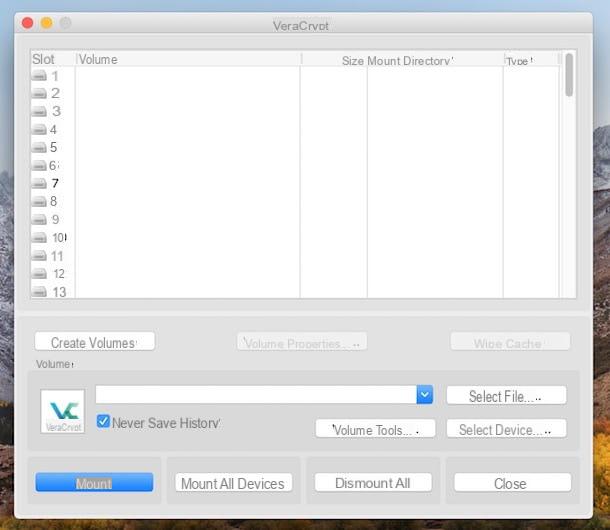
Ahora puedes iniciar VeraCrypt y usarlo siguiendo los mismos pasos que te mostré en los párrafos anteriores (ten en cuenta, sin embargo, que la versión macOS de VeraCrypt no está disponible en ).
HiddenDIR (Windows)
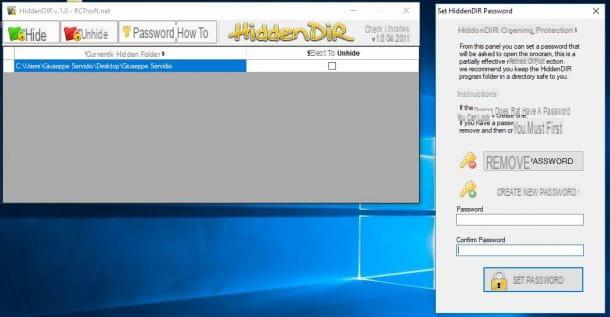
HiddenDIR Es otra solución a considerar: es un software portátil (por lo tanto, no requiere ningún procedimiento de instalación), gratuito y fácil de usar. ¿Tienes curiosidad por saber cómo funciona? Básicamente, HiddenDIR le permite proteger sus archivos ocultando las carpetas en las que están contenidos y estableciendo una contraseña para proteger su propia configuración (para que nadie, aparte de usted, pueda cambiar la configuración del programa y hacer visibles los archivos ocultos de nuevo). Averigüemos cómo funciona.
Primero, descargue HiddenDIR en su PC conectándose al sitio web del programa y haciendo clic en el botón azul Descargar colocado en la sección Descargar la versión xx (Al final de la página). Luego extraiga el contenido en cualquier carpetaarchivo zip acaba de descargar y ejecutar el archivo HiddenDIR.exe presente en la carpeta HiddenDIR vxx.
Después de iniciar el programa, presiona el botón Esconder (el icono que representa el carpeta verde ubicado en la parte superior) y seleccione la carpeta que contiene los archivos y notas que desea ocultar. Luego haga clic en el botón Contraseña (el símbolo de clave ubicado en la parte superior), escriba la contraseña con la que desea proteger la configuración de HiddenDIR en los campos de texto Contraseña e Confirmar contraseña y, finalmente, presiona el botón Fijar contraseña y cierre el programa.
Incluso si la configuración de Windows para mostrar archivos ocultos está habilitada, nadie podrá ver los archivos que se han ocultado con HiddenDIR. Para volver a hacer visible un archivo oculto con el programa, de hecho, es necesario iniciar este último, acceder a su configuración usando la contraseña previamente configurada, hacer clic en el botón OK, comprobar el artículo Seleccionar para mostrar y luego presione el botón Mostrar ubicado en la parte superior.
Utilidad de disco (macOS)
Si no tiene ganas de instalar un nuevo software en su Mac, seguramente encontrará la aplicación muy útil. Utilidad de disco, que le permite crear archivos de imagen protegidos con contraseña (un poco como VeraCrypt con volúmenes encriptados). Para devolver la llamada, vaya a Launchpad (el icono de cohete en el Dock), abra la carpeta Más y haga clic en el icono de Utilidad de disco. Ahora, siga cuidadosamente los pasos que estoy a punto de mostrarle para crear el volumen encriptado en el que guardar los archivos y notas que desea mantener en secreto.
Para empezar, haga clic en el elemento Archivo presente en la parte superior izquierda (en la barra de menú de macOS), haga clic en los elementos Nueva imagen> Imagen vacía ... y en los campos Guardar como e Nombre, escriba el nombre que desea asignar al volumen. Luego haga clic en el menú desplegable Situado en para elegir dónde guardar el volumen, indicar en el campo Dimensiones el tamaño que desea asignarle (p. ej. 7 GB) y seleccione el elemento Mac OS extendido (diario) en el menú desplegable Formato. Finalmente, elige la voz Partición única: mapa de particiones de Apple del menú Particiones, seleccione el artículo Imagen de disco de paquete disperso del menú Formato de imagen, luego seleccione el elemento 128-bit AES del menú Codificación y listo
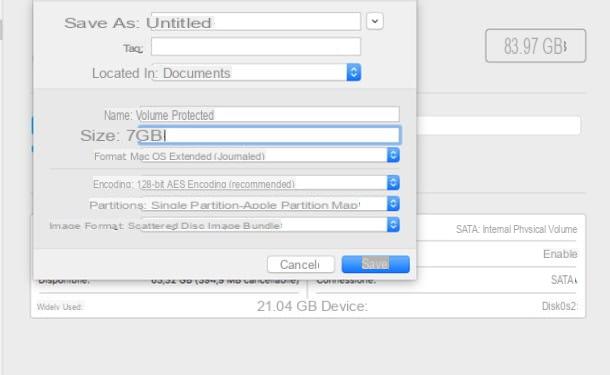
Ahora, elija la contraseña con la que desea proteger el volumen, escriba en los campos de texto Contraseña e Verifica y luego presiona los botones Elegir, Ahorrar e final. Luego vaya a la ubicación donde guardó el archivo cifrado, haga doble clic en él para abrirlo, escriba el la contraseña que acaba de configurar en el campo de texto correspondiente y haga clic en el botón OK. Si todo ha ido bien, el volumen cifrado se abrirá en el Finder y puede administrarlo como una unidad de memoria externa "clásica".
Cuando termine de trabajar en los archivos del volumen, recuerde "desmontarlo" haciendo clic en el símbolo (⏏︎) que está presente en la barra lateral del Finder (en el volumen en sí) o haga clic con el botón derecho en su icono en el escritorio y seleccione el elemento Expulsar en el menú que se abre. Fácil, ¿verdad?
Nota Crypt Sicure (Android)
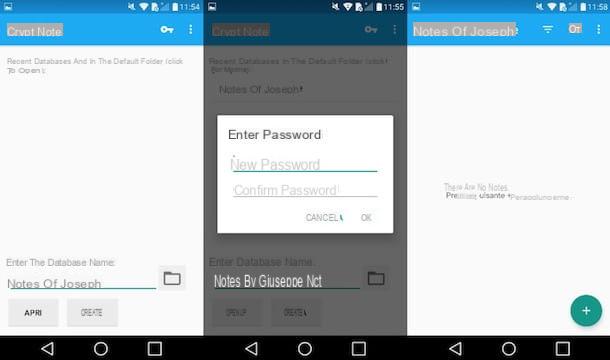
Quieres proteger las notas personales en tu dispositivo Android? Te aconsejo que uses Notas seguras de la cripta, una aplicación semi-libre que, como se entiende fácilmente por su nombre, te permite proteger tus notas con una contraseña. Defino esta solución como semi-libre porque es necesario adquirir su versión completa (que cuesta 1,99 €) para aprovechar algunas funcionalidades extra como la que te permite crear automáticamente una base de datos de respaldo oculta que puede ser útil para evitar la pérdida de datos en caso de problemas.
Después de instalar e iniciar Safe Crypt Notes en su dispositivo, inicie la aplicación, otórguele los permisos necesarios para usar todas sus funciones, escriba el nombre que desea asignar a la base de datos en el campo de texto Ingrese el nombre de la base de datos y presiona el botón Crea. En el cuadro Introducir la contraseña, escriba la contraseña con la que desea proteger sus notas completando los campos Nueva contraseña e confirmar la contraseña y luego toca el elemento OK.
En este punto, toque nombre de la base de datos donde desea guardar sus notas secretas, escriba el la contraseña que acaba de configurar para acceder a él y toque el botón OK. Presione el botón verde (+) para crear una nueva nota y, en la pantalla que se abre, escriba sus notas completando los campos título, Etiquetas e Nota y guarde el texto de la misma pulsando sobre el símbolo de disco flexible ubicado en la parte superior derecha. La nota se guardará en la base de datos y podrá acceder a ella libremente después de ingresar a la base de datos con la contraseña que haya establecido.
Si quieres aprender más sobre el tema del cifrado de archivos en Android, lee la guía que publiqué en mi blog: allí encontrarás otras aplicaciones interesantes que pueden ser útiles.
Cómo proteger con contraseña notas y secretos