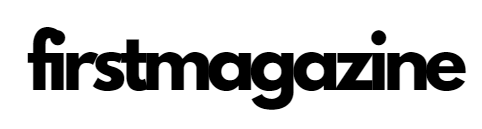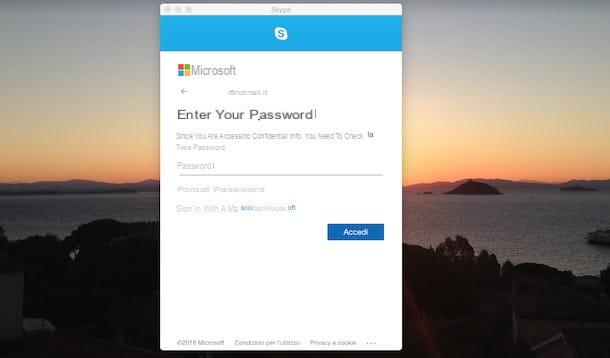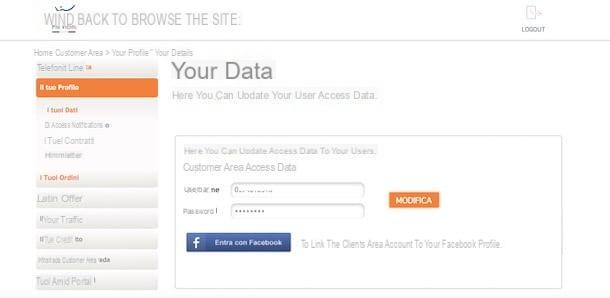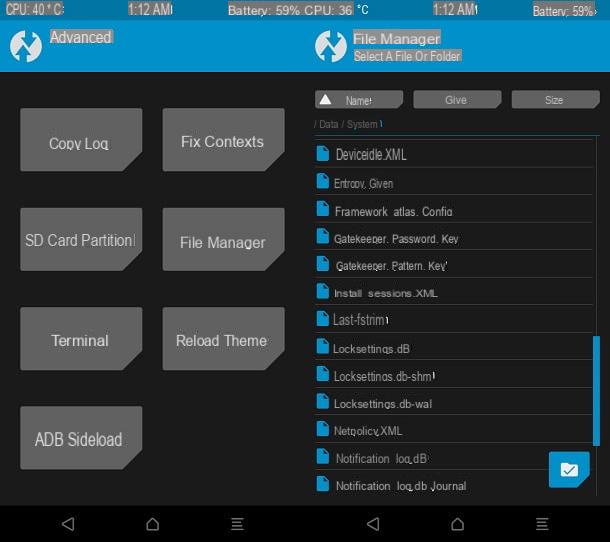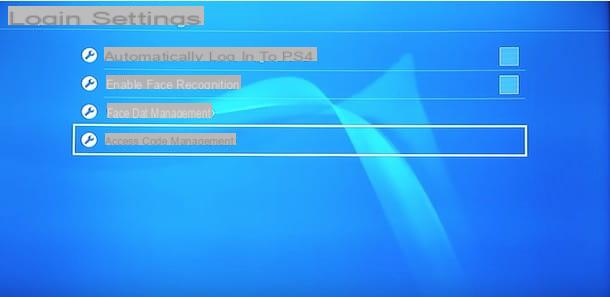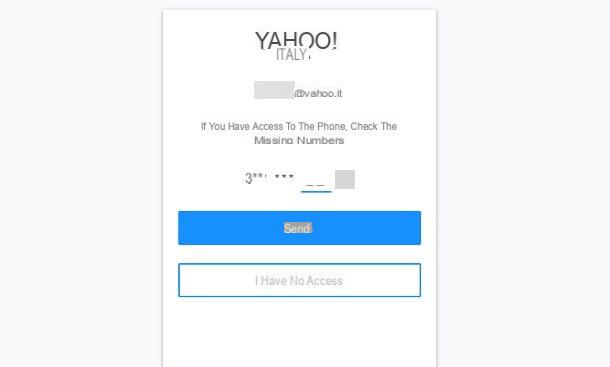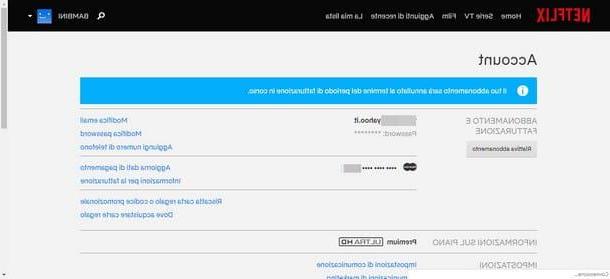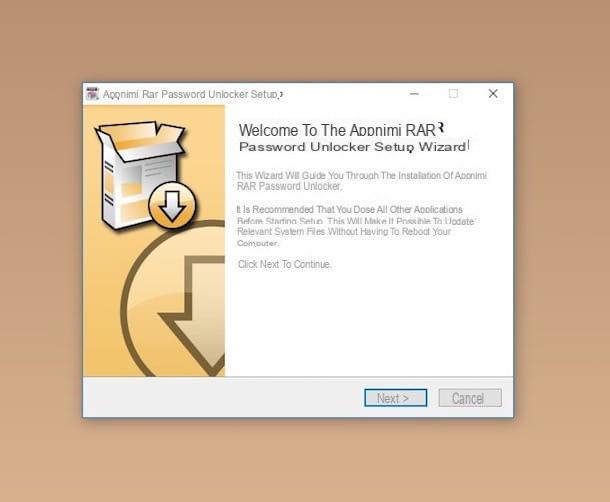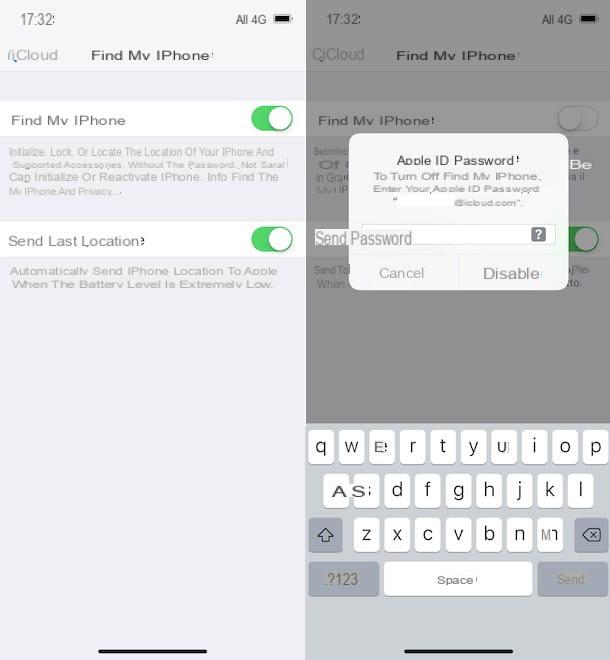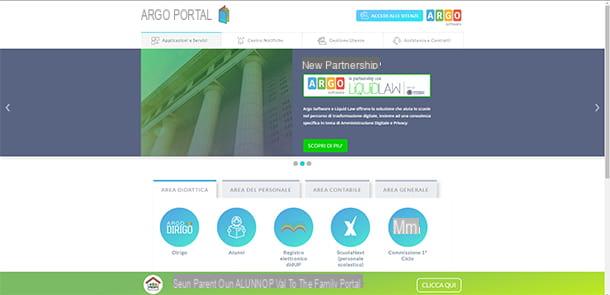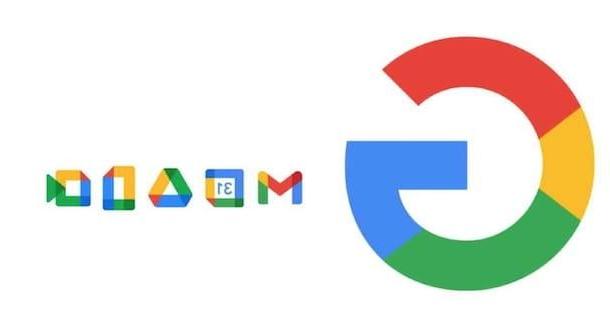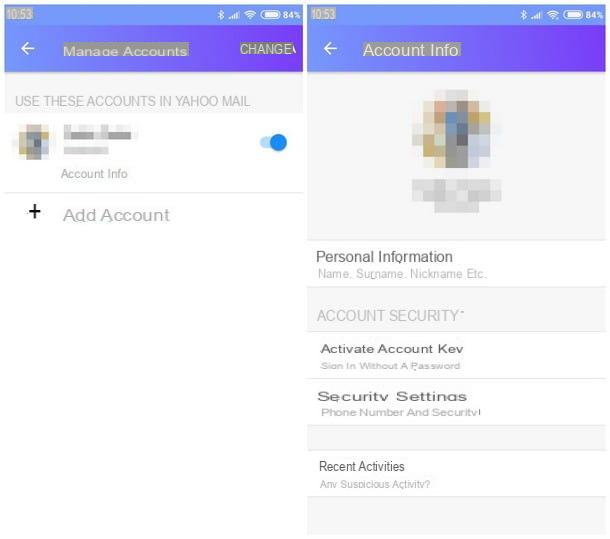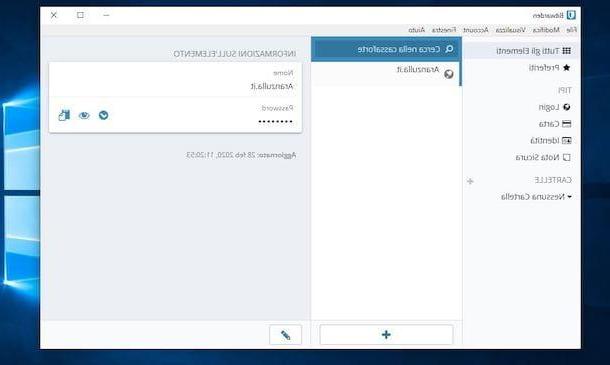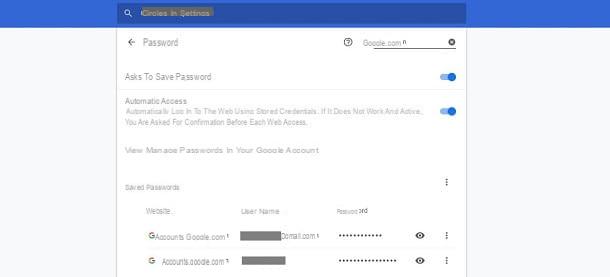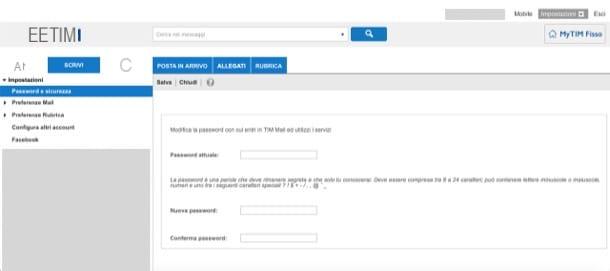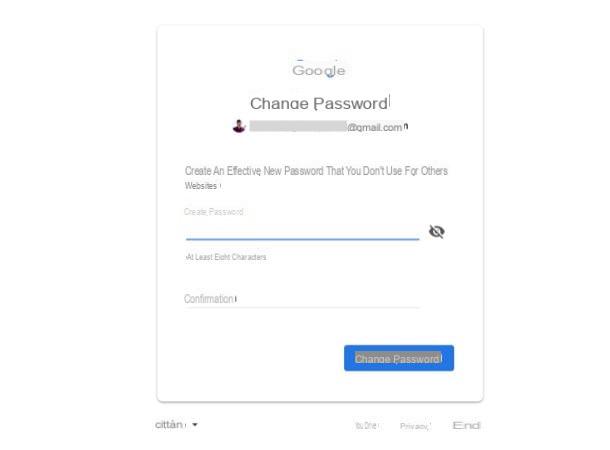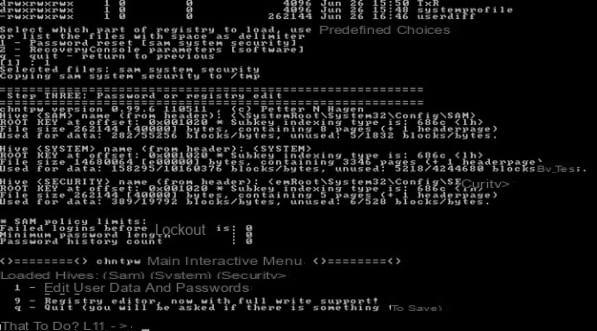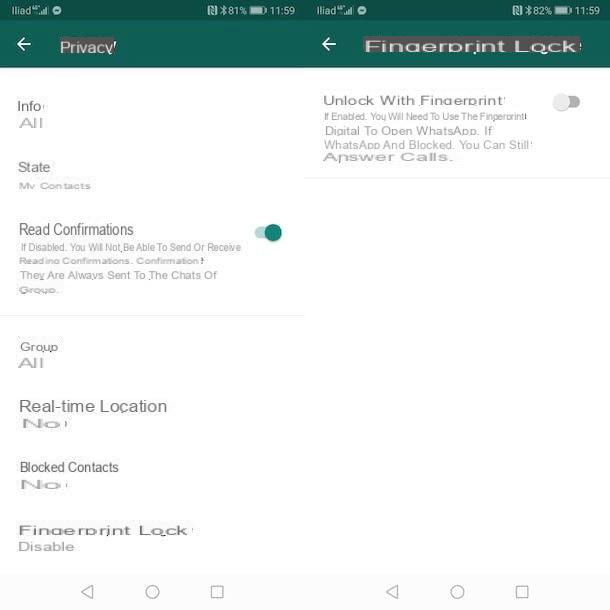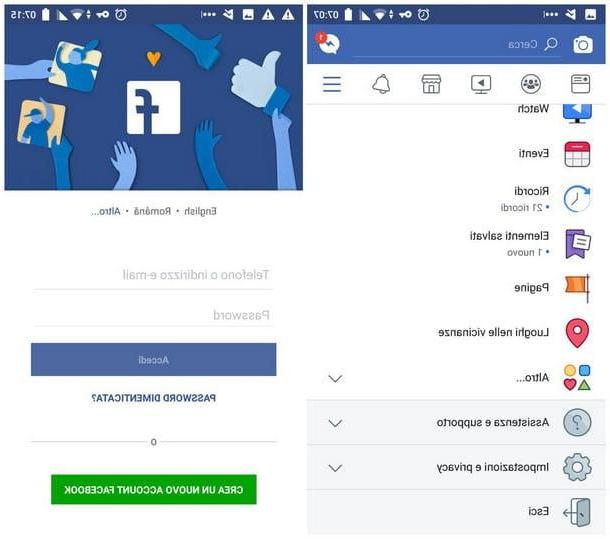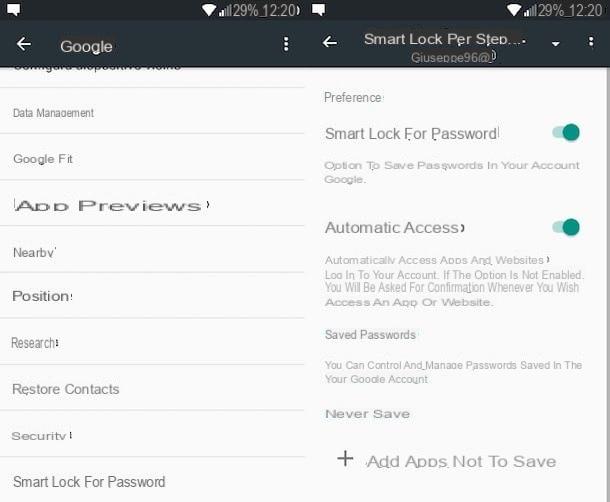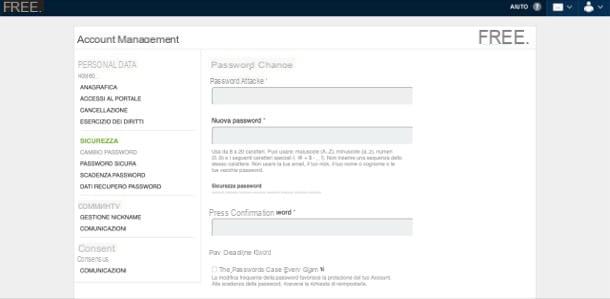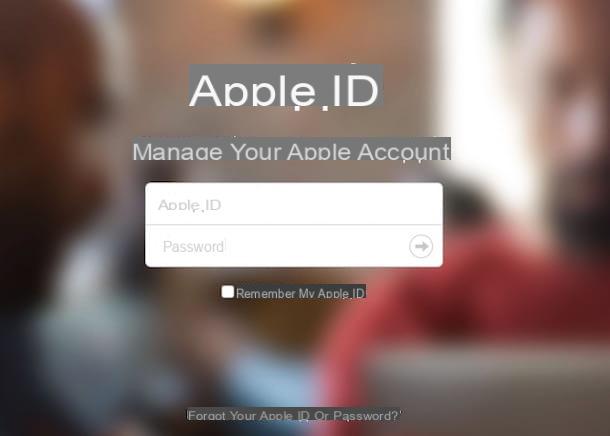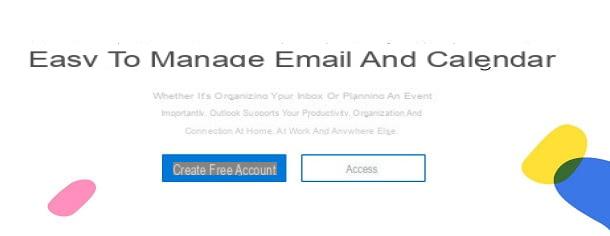Recuerde las contraseñas de los sitios web
Almacenar contraseñas en Explorer, te lo dije al principio de la guía, es una operación factible, ¡y cómo! Dependiendo de cuáles sean tus necesidades y preferencias, puedes elegir si aprovechar la funcionalidad en cuestión haciendo que el navegador te pregunte de vez en cuando si pretendes almacenar tus datos o de forma completamente automática. En los siguientes pasos, descubrirá cómo proceder en ambos casos.
Pidiendo confirmación
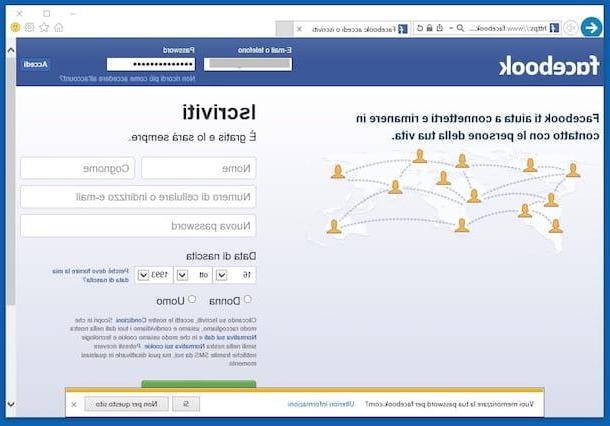
De forma predeterminada, el navegador de Windows guarda los datos de acceso de los sitios de Internet (así como la información introducida en los formularios) tras la confirmación del usuario. Para aprovechar esta funcionalidad, simplemente visite el sitio web al que desea acceder (p. Ej. Facebook), inicie sesión completando los campos correspondientes con los datos relacionados con su cuenta y marque cualquier elemento recordar/Mantenme conectado presente en el formulario de inicio de sesión.
Para concluir, haga clic en el botón Sí en respuesta a la advertencia que aparece en la parte inferior de la pantalla o en el centro (depende de la versión de IE utilizada): ¿Quiere almacenar su contraseña para [nombre del sitio]?. o ¿Internet Explorer debe recordar la contraseña de [nombre del sitio]? (siempre depende de la versión de IE en uso). ¡Hecho!
Si no ve ninguna advertencia sobre cómo guardar los datos ingresados cuando intenta iniciar sesión en un sitio web específico, evidentemente se debe a que la funcionalidad se ha deshabilitado en la configuración del navegador. Para solucionarlo, haga clic en el botón con elengranaje que se encuentra en la parte superior derecha del navegador o en el elemento Instrumentos (si está utilizando una versión anterior de IE) y seleccione opciones de Internet en el menú que se abre.
En la ventana que apareció en la pantalla, seleccione la pestaña Contenido y haga clic en el botón ajustes que encuentras en correspondencia con la redacción Finalización automática. Luego marque la casilla junto al artículo Nombre de usuario y contraseña en los formularios y comprobar que la opción también esté marcada Solicitar confirmación de guardado de contraseña (de lo contrario, péguelo usted mismo). Luego haga clic en el botón OK dos veces seguidas. ¡Hecho!
Sin pedir confirmación
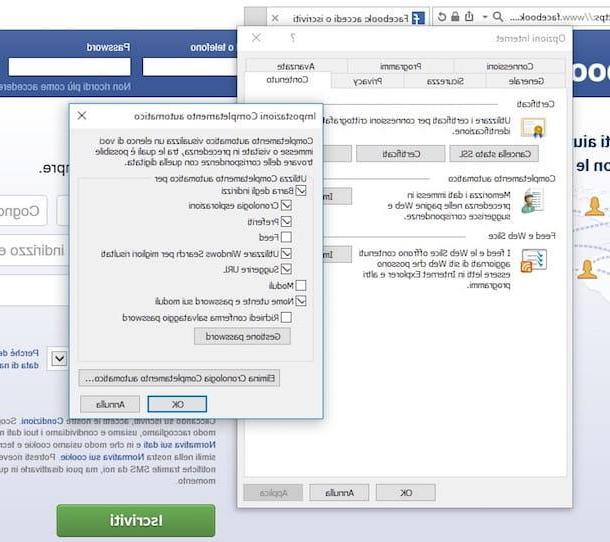
Ahora veamos cómo almacenar contraseñas en Explorer de forma completamente automática. Para hacer esto, debe hacer clic en elengranaje que se encuentra en la parte superior derecha de la ventana de Internet Explorer o en el elemento Instrumentos (si está utilizando una versión anterior del navegador) y seleccione el elemento opciones de Internet en el menú que aparece.
En la ventana que se abre, seleccione la pestaña Contenido, haga clic en el botón ajustes relacionado con la sección Finalización automática y quitar la marca de verificación del artículo Solicitar confirmación de guardado de contraseña asegurándose de que la opción esté marcada en su lugar Nombre de usuario y contraseña en los formularios.
Finalmente, haga clic en OK dos veces seguidas para guardar la configuración y esto hará que Explorer almacene automáticamente toda la información de inicio de sesión.
En caso de pensarlo dos veces, puede volver a habilitar la solicitud de confirmación para guardar contraseñas yendo siempre a la configuración de IE como se ve en conjunto arriba y poniendo la marca de verificación en la casilla junto al elemento Solicitar confirmación de guardado de contraseña. Luego haga clic en OK dos veces para confirmar los cambios.
Rellena los formularios automáticamente
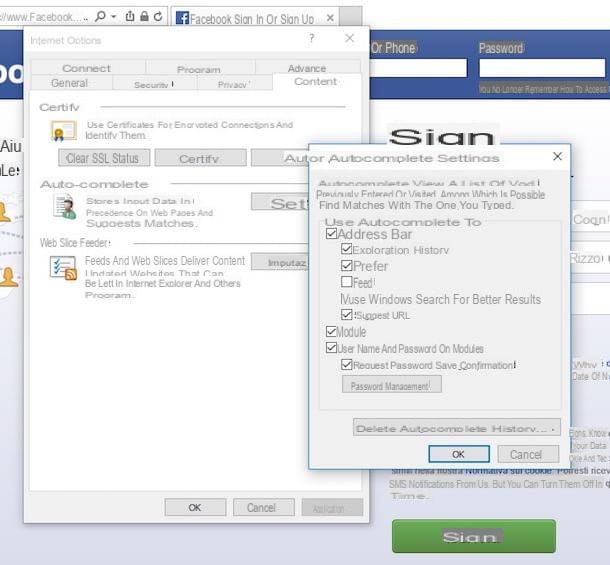
Aprovechando la funcionalidad que mencioné en las líneas anteriores, Internet Explorer almacena los datos de acceso a los sitios de Internet y cuando comienzas a completar los formularios de inicio de sesión haciendo referencia a la información que se ha guardado, el navegador los completa automáticamente. Sin embargo, si desea automatizar completamente el procedimiento en cuestión, de modo que los campos para ingresar los datos de acceso se completen automáticamente tan pronto como visite un sitio web específico y sin tener que mover un dedo, debe habilitar una función específica, siempre interviniendo en la configuración de IE.
Si está interesado, haga clic en elengranaje que se encuentra en la parte superior derecha de la ventana de Internet Explorer o en el elemento Instrumentos (si está utilizando una versión anterior del navegador) y seleccione el elemento opciones de Internet en el menú que aparece.
En la ventana que se abre, seleccione la pestaña Contenido, haga clic en el botón ajustes que encuentras en correspondencia con la redacción Finalización automática y coloque la marca de verificación en la casilla junto al elemento módulos. Luego haga clic en OK dos veces seguidas, para garantizar que se apliquen los cambios.
Obviamente, si tiene dudas, siempre y en cualquier caso puede deshabilitar la funcionalidad en cuestión volviendo a las opciones de Internet Explorer como se ve arriba y quitando la marca de la casilla junto a la redacción. módulos. Entonces recuerda presionar el botón OK dos veces para confirmar los cambios realizados.
Administrar los datos de inicio de sesión guardados
¿Pudiste memorizar las contraseñas en Explorer pero ahora has cambiado de opinión y te gustaría deshacerte de ellas? No se preocupe, esto es factible. A continuación, encontrará información sobre cómo hacerlo, ya sea que desee eliminar todos los datos de inicio de sesión o los datos de acceso individual de una sola vez.
Eliminar el historial de autocompletar
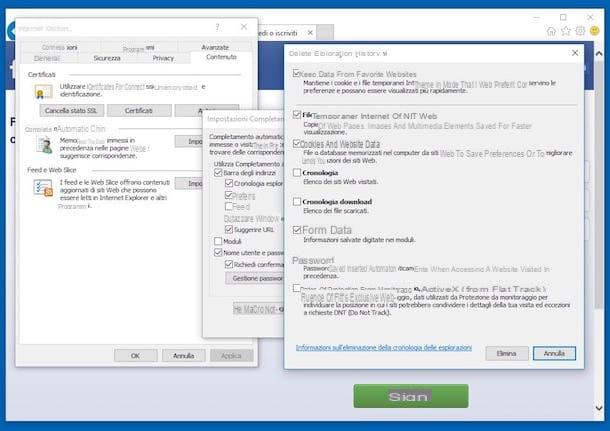
¿Quieres eliminar el historial de datos para completarlo automáticamente? Se puede hacer, por supuesto. Para hacer esto, debe hacer clic en elengranaje que se encuentra en la parte superior derecha de la ventana de Internet Explorer o en el elemento Instrumentos (si está utilizando una versión anterior del navegador) y seleccione el elemento opciones de Internet en el menú que aparece.
En la ventana que ve aparecer, seleccione la pestaña Contenido, haga clic en el botón ajustes relacionado con Finalización automática y haga clic en el botón Eliminar historial Autocompletar ... que está un poco más abajo en la nueva ventana que apareció en la pantalla.
Finalmente, seleccione (o verifique que ya estén seleccionados) los elementos Formulario de datos e Contraseña luego presiona el botón elimina y esperar a que se inicie y complete el procedimiento (el tiempo necesario para completar la operación varía según la cantidad de datos en los que se trabajará). Al final de la operación, haga clic en OK dos veces seguidas.
Eliminar los datos de inicio de sesión individuales
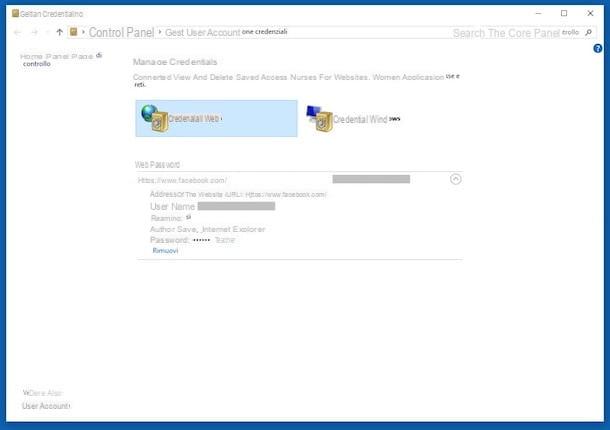
Si, en lugar de eliminar los datos relacionados con la finalización de todos los módulos, desea intervenir en los datos de inicio de sesión individuales, el procedimiento que debe iniciar es diferente al que se ha visto en conjunto hace un momento. De hecho, lo que tienes que hacer es hacer clic en elengranaje ubicado en la parte superior derecha de la ventana del navegador o en el elemento Instrumentos (si está utilizando una versión anterior de IE) y seleccione el elemento opciones de Internet en el menú que aparece.
En la ventana que se abre en la pantalla, seleccione la pestaña Contenido, haga clic en el botón ajustes que está al lado del artículo Finalización automática y presiona el botón Gestión de contraseñas.
En la nueva ventana que aparece, asegúrese de que el elemento esté seleccionado Credenciales web (en caso contrario selecciónalo tú mismo) y desplázate por la lista de datos de acceso guardados en el navegador que encuentras más abajo hasta encontrar aquellos en relación con los que estás interesado en ir a intervenir.
Luego haga clic en el botón con el flecha que encontrará junto a los datos de inicio de sesión de su interés y luego haga clic en el enlace Eliminar. ¡Y ahí tienes!
Me gustaría señalar, si está interesado en esto, que además de lo que acabo de indicar puede acceder al panel relativo a la gestión de datos de acceso también pinchando en el Botón de inicio (el que tiene el banderín Windows) que se encuentra en la parte inferior izquierda de la barra de tareas, abriendo el Panel de control en el menú mostrado, haciendo clic en Cuenta de usuario o de Administrar credenciales web.
Alternativas al almacenamiento de contraseñas en Explorer

Como os comenté al principio de la guía, si bien almacenar contraseñas en Explorer (así como en otros navegadores) es una operación factible y muy conveniente, en realidad es una función bastante peligrosa en lo que a privacidad se refiere. De hecho, al explotarlo, cualquiera que pueda hacerse con la computadora en la que están almacenadas las contraseñas puede acceder a los datos de inicio de sesión de este o aquel otro sitio.
En particular, el problema surge cuando el uso de la computadora de referencia se comparte entre varias personas, como puede ocurrir en la familia, en la oficina, en la escuela o, peor aún, con una computadora presente en una habitación o lugar público. .
Teniendo esto en cuenta, si desea algún consejo, para evitar que se produzcan situaciones desagradables sin renunciar a la comodidad de no tener que recordar todas las claves de acceso de vez en cuando, puede considerar el uso de un administrador de contraseñas.
En caso de que nunca hayas oído hablar de ellos, los administradores de contraseñas son programas que te permiten almacenar nombres de usuario y contraseñas para acceder a sitios de Internet (así como datos de tarjetas de crédito y otra información sensible), protegiendo todo con una contraseña maestra. Solo recuerda eso y listo: en un par de clics tienes acceso a todas las credenciales de tus cuentas, no solo en tu PC, sino también en tu teléfono inteligente y tableta.
Hay muchos programas que pertenecen a la categoría en cuestión. A continuación encontrará enumerados los que en mi opinión representan los mejores en la categoría.
- 1Password - Es prácticamente el administrador de contraseñas más famoso del mundo y el más apreciado. Tiene una interfaz de usuario agradable, le permite generar contraseñas complejas y guardar datos de inicio de sesión y completar formularios de inicio de sesión con un solo clic. Se paga (se puede utilizar como suscripción) y está disponible como software y extensión del navegador (así como como aplicación para dispositivos móviles).
- Bitwarden - Famoso administrador de contraseñas de código abierto y gratuito (pero posiblemente disponible en versión paga con funciones adicionales, a partir de $ 3 / mes) que se puede usar como una extensión para todos los principales navegadores web, excepto Explorer (así como aplicaciones para teléfonos inteligentes y tabletas). Te permite almacenar datos de acceso a servicios online, foros, redes sociales, etc.
- Dashlane - Otro administrador de contraseñas popular que permite el inicio de sesión automático y admite el cifrado AES-265 local para las contraseñas almacenadas. También puede contar con una billetera digital para todos los datos de acceso. Es gratis (pero debe pagar para acceder a algunas funciones adicionales). Se puede utilizar en forma de programa y extensión de navegador (pero también como aplicación para teléfonos inteligentes y tabletas).
Si crees que necesitas más detalles o en cualquier caso si deseas profundizar en el asunto, puedes consultar mi reseña sobre programas de contraseñas y mi guía sobre cómo administrar contraseñas a través de la cual procedí a hablarte al respecto con gran detalle.
Cómo almacenar contraseñas en Explorer