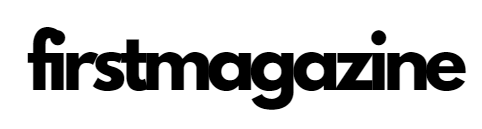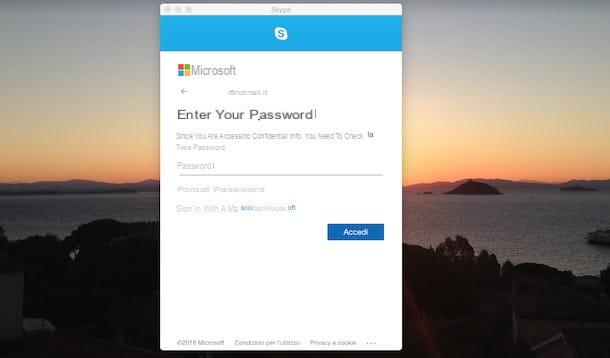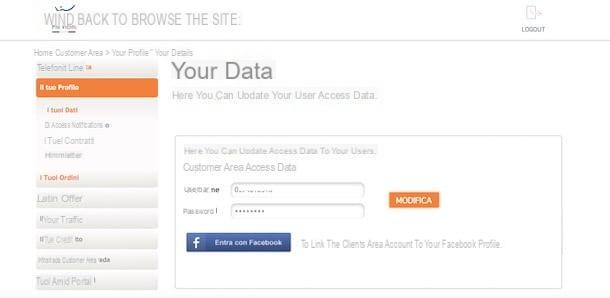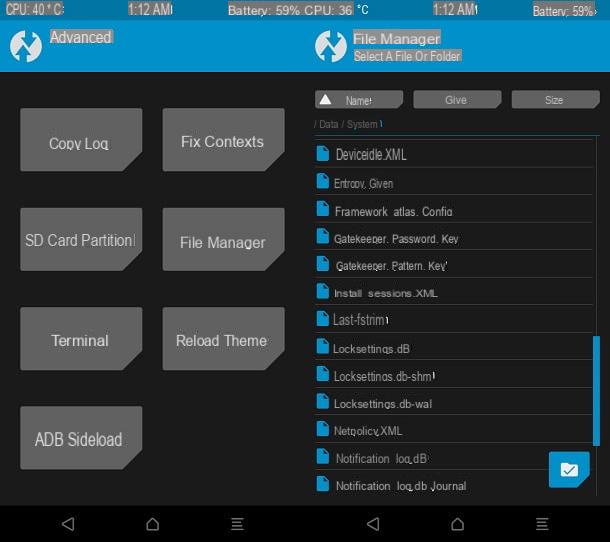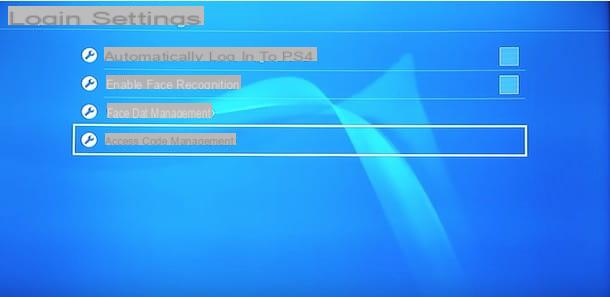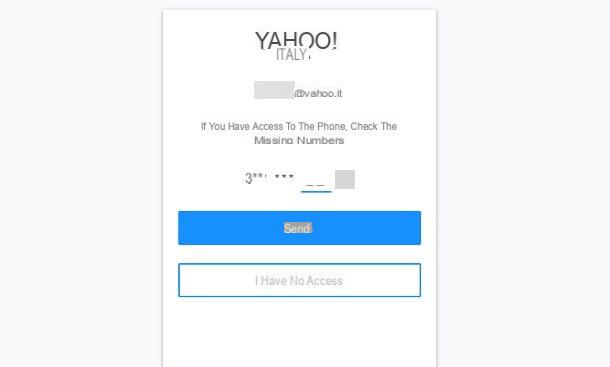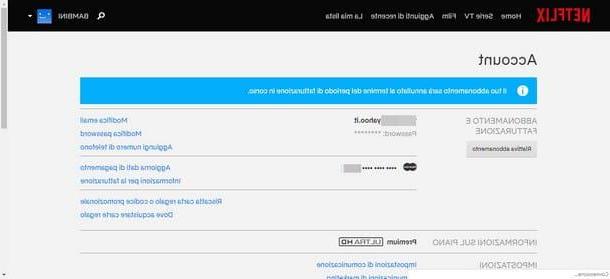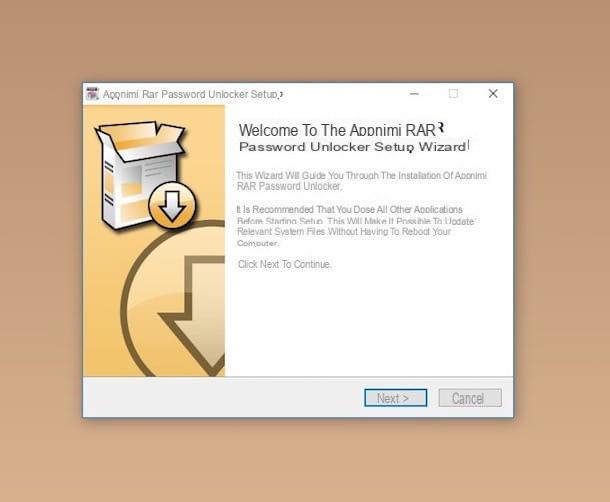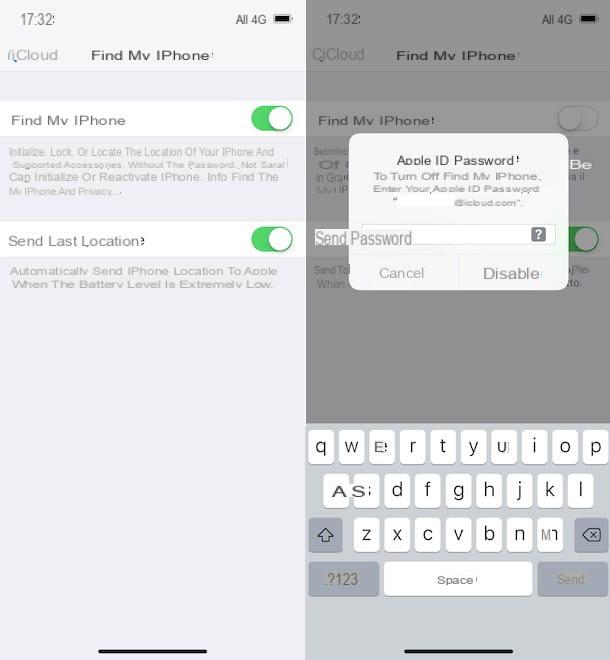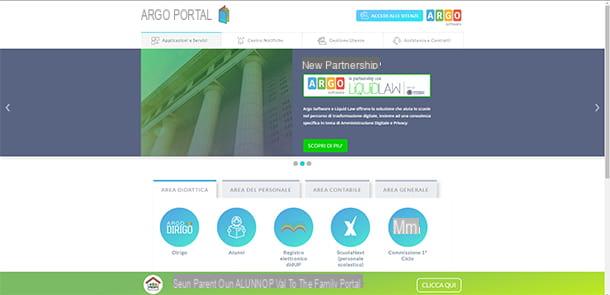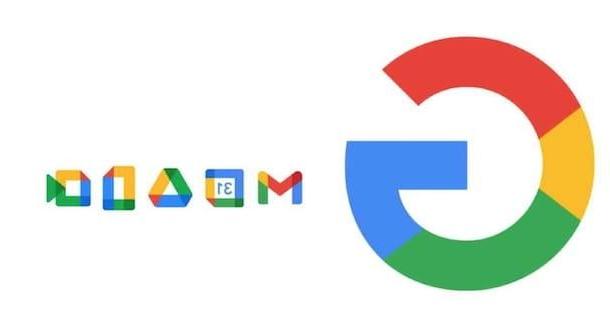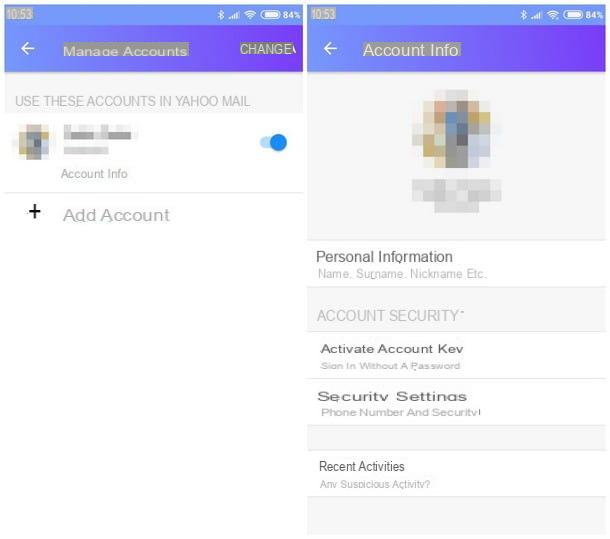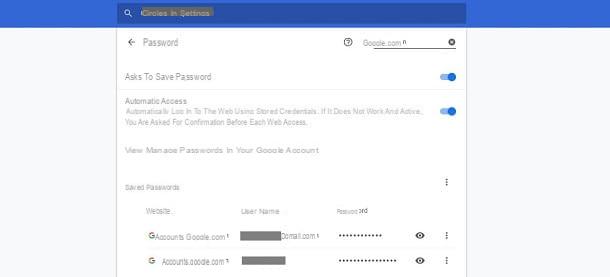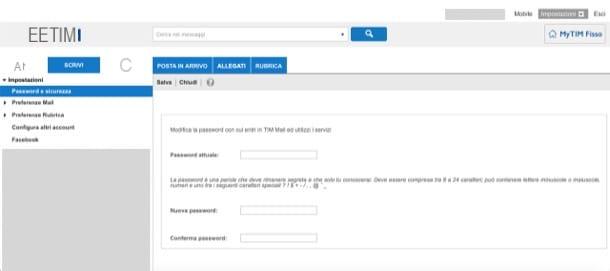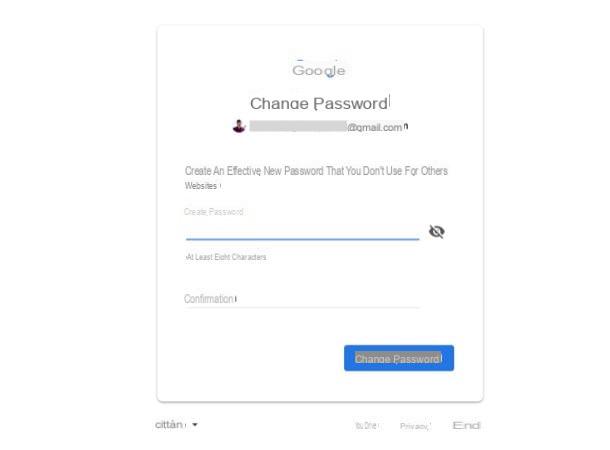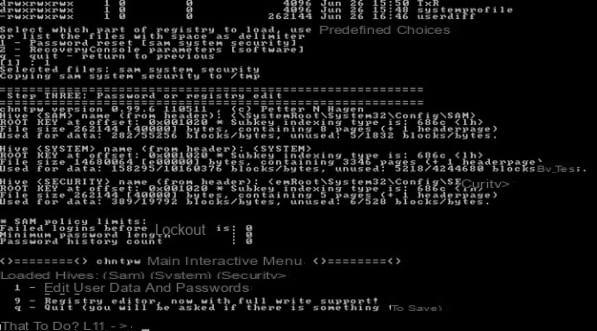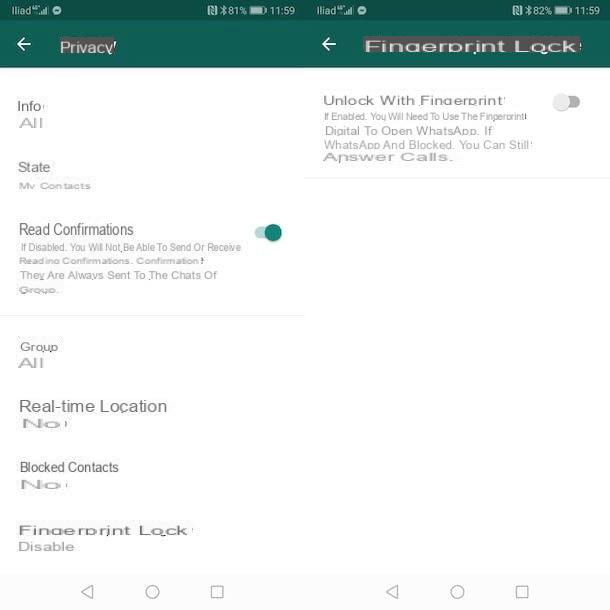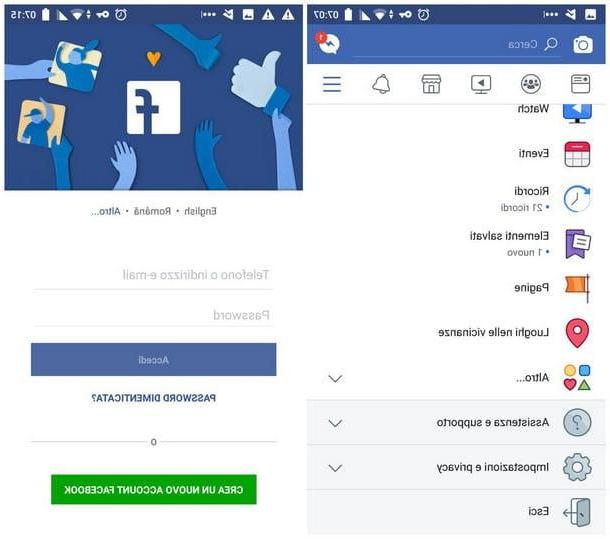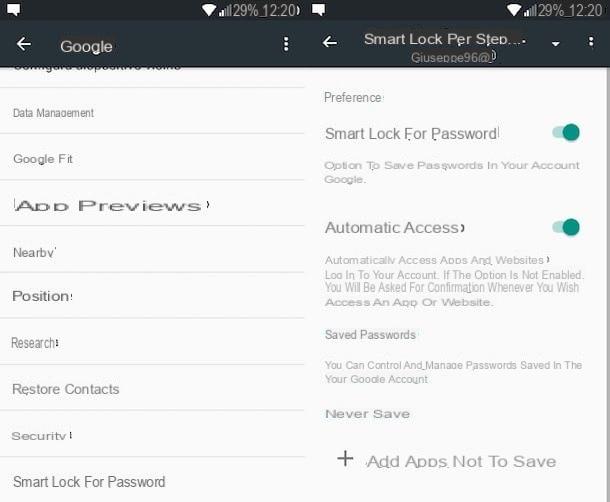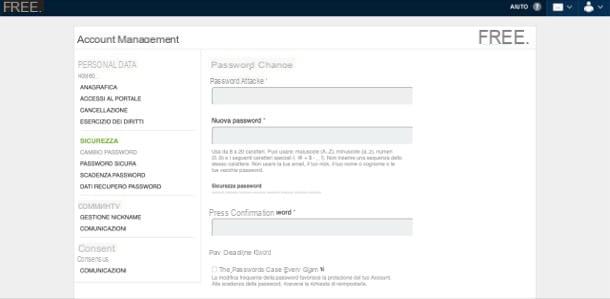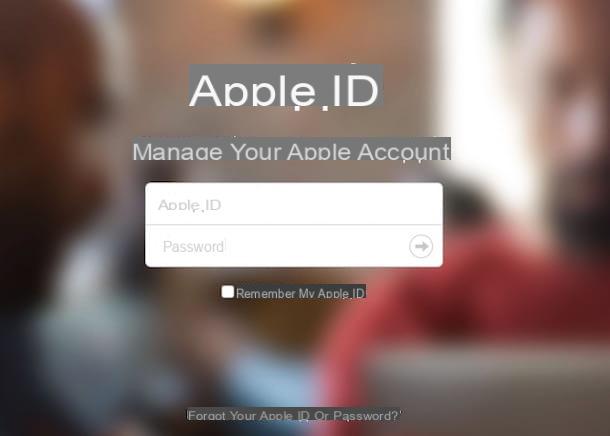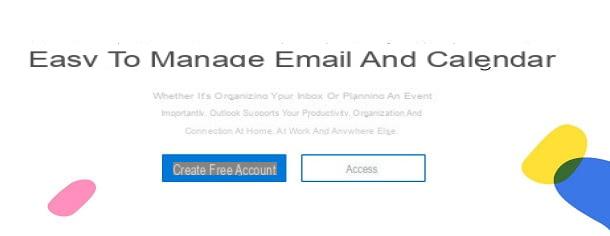Bitwarden (Windows / macOS / Linux)
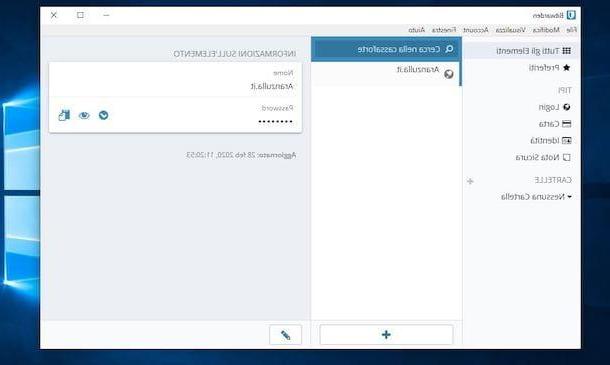
Bitwarden es uno de los primeros programas para generar contraseñas que puede considerar para crear y almacenar tantas claves de acceso como desee. Además, también te permite guardar los datos de tus tarjetas de crédito, documentos de identidad y crear notas para protegerte de miradas indiscretas. Está disponible de forma gratuita para PC con Windows, macOS y Linux, como una extensión del navegador (por ejemplo, Chrome, Firefox, Microsoft Edge, Safari, Opera, etc.) y también como una aplicación para Android e iOS / iPadOS.
Cabe destacar que es un administrador de contraseñas de código abierto y certificado por organismos externos, que utiliza un cifrado muy avanzado para la sincronización de datos en la nube (en servidores independientes, basados en la plataforma Microsoft Azure) y con la posibilidad de alojar su propia caja fuerte en un servidor doméstico, por lo tanto con un excelente grado de transparencia. y flexibilidad general. También hay planes de pago disponibles para almacenar archivos en la nube y acceder a otras funciones avanzadas, pero la versión gratuita está bien para la generación y almacenamiento básico de contraseñas.
Para descargar Bitwarden en su computadora, conectado al sitio web oficial del programa, haga clic en el botón Instalar ahora: es gratis y pulsa sobre la opción de tu interés entre Windows, MacOS e Linux. Una descarga completa, si tiene un PC con Windows, haga doble clic en el archivo bitwarden-installer- [versión] .exe, presiona el botón Sí, para permitir que el programa realice cambios en su computadora, y haga clic en el botón Instalar, para iniciar la instalación. Luego espere a que la barra de progreso alcance el 100% y presione el botón cerca, para cerrar la ventana e iniciar Bitwarden.
Si, por el contrario, tiene un Mac, abre el paquete dmg recién descargado, arrastre Bitwarden a la carpeta aplicaciones macOS y abra la carpeta en cuestión, luego haga clic con el botón derecho en el icono de Bitwarden y seleccione el elemento Abri dos veces seguidas, para evitar las restricciones de macOS en aplicaciones de desarrolladores no certificados (esto solo es necesario al principio).
Después de iniciar Bitwarden, haga clic en el botón Crear cuenta, ingresa el tuyo dirección de correo electrónico en el campo apropiado y cree un la contraseña que deberá utilizar para acceder a la caja fuerte de Bitwarden que contiene todas sus contraseñas almacenadas. Dado que la contraseña en cuestión no se puede recuperar en caso de pérdida, le recomiendo que la anote en un lugar seguro.
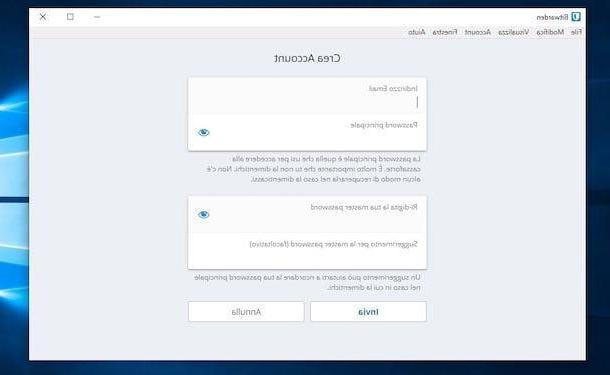
Una vez hecho esto, haga clic en el botón Enviar, para crear su cuenta, ingrese los datos que acaba de crear en los campos Dirección de correo electrónico e Contraseña maestra y presione en el artículo Iniciar Sesión, para acceder a Bitwarden.
Ahora está listo para generar tantas contraseñas como desee. Para hacer esto, haga clic en el botón +, seleccione la opción Iniciar Sesión a través del menú desplegable Tipo, ingrese todos los datos de su interés en los campos Nombre, Nombre de usuario e URI (si está creando una contraseña de inicio de sesión para un sitio web) y haga clic en el icono dos flechas, visible cerca del campo Contraseña, para generar su clave de acceso.
En la nueva pantalla que se muestra, puede ver la contraseña generada y, haciendo clic en el botón ✓, puede guardar la clave de acceso en cuestión. Si, por otro lado, desea generar una contraseña personalizada, seleccione el elemento opciones y elige las opciones de tu interés: Longitud para establecer el número de caracteres de la contraseña; A-Z incluir letras mayúsculas; Arizona para incluir letras minúsculas, 0-9 para incluir los números y @ # $% ^ & * para incluir también caracteres especiales.
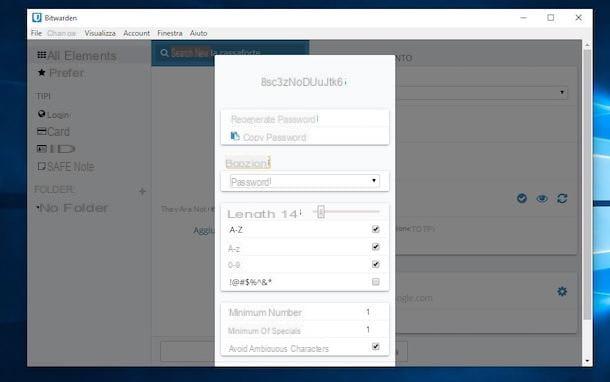
En este punto, presione el botón ✓, para guardar los cambios, haga clic en el elemento Regenerar contraseña, para crear una nueva contraseña y vuelva a hacer clic en el botón ✓ para guardarla. Finalmente, haga clic en el icono disco flexible, para guardar todos los datos de inicio de sesión en la caja fuerte de Bitwarden.
También puede generar contraseñas directamente desde la extensión del navegador, para un acceso aún más rápido a esta función.
1 contraseña (Windows / macOS)
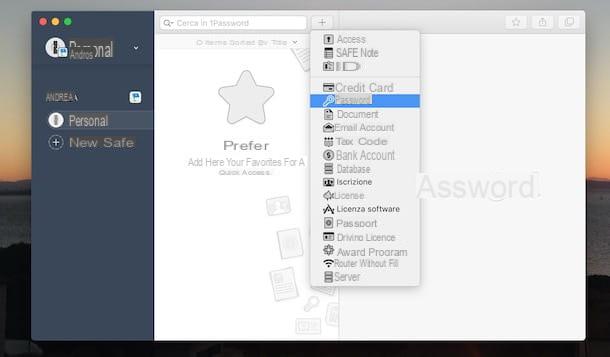
1Password es otra buena solución que puede considerar para crear y mantener sus contraseñas. De hecho, es considerado por muchos como el mejor administrador de contraseñas a nivel comercial, debido a las muchas características que ofrece, facilidad de uso y seguridad garantizada. Está disponible para PC con Windows y macOS y también se puede acceder directamente desde el navegador. Además, también está disponible como aplicación para dispositivos Android y iPhone / iPad. Se requiere la activación de una suscripción para su uso, pero es posible probar sus funciones durante 30 días sin costo alguno.
Para activar la versión de prueba de 1Password, conectado al sitio web oficial del servicio, haga clic en el botón Prueba 1Password gratis, en la parte superior derecha, seleccione la opción Personal y familiar y presiona el botón Pruébelo gratis durante 30 días relativo a la suscripción de su interés.
- 1Password ($ 2,99 / mes facturado anualmente): Le permite crear y administrar sus contraseñas sin restricciones y ofrece 1 GB de espacio de almacenamiento para sus documentos.
- 1Password ($ 4,99 / mes facturado anualmente): ofrece todas las funciones del plan 1Password pero permite el acceso de hasta 5 miembros de la familia (con la posibilidad de invitar a más personas por $ 1 por cada nuevo usuario).
Una vez que haya hecho su elección, ingrese la suya nombre y el tuyo dirección de correo electrónico en los campos correspondientes, haga clic en el botón Después y escriba el código de verificación que se le envió por correo electrónico en el campo Ingrese su código de 6 dígitos, útil para verificar su identidad. En este punto, elija la opción Agregar tarjeta más tarde, para evitar ingresar la información de su tarjeta de crédito, ingrese uno la contraseña que deberá utilizar para iniciar sesión en su cuenta de 1Password y hacer clic en el botón Crear cuenta, para completar el registro y activación de la prueba gratuita del servicio.
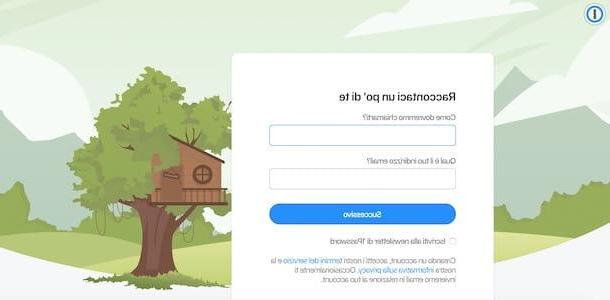
Ahora, presione el botón Descargar, para descargar el tuyo llave secreta requerido para acceder desde sus otros dispositivos, luego seleccione la opción Descarga las aplicaciones y haga clic en el elemento de su interés (1 contraseña por Windows o 1 contraseña por Mac), para iniciar la descarga de 1Password.
Ahora, si tienes un PC con Windows, haga doble clic en el archivo 1PasswordSetup- [versión] .exe y espere a que se complete la instalación. Si, por el contrario, utiliza un Mac, haga clic en el archivo 1Password- [versión] .pkg, presione los botones Continuar (tres veces consecutivas) e Instalar, ingrese la contraseña de su cuenta de usuario en macOS y presione el botón Instalar software. Alternativamente, también puede descargar 1Password de Microsoft Store para PC con Windows 10 y Mac App Store para macOS.
Después de iniciar 1Password en su computadora, seleccione la opción Inicie sesión en su cuenta de 1Password, ingrese sus datos en los campos Dirección de acceso, Dirección de correo electrónico, clave secreta e Contraseña general (puede encontrar todos estos datos en el archivo PDF que contiene su clave secreta) y presione el botón Inicia.
En este punto, para generar una contraseña segura, haga clic en el botón +, en la parte superior, seleccione la opción Contraseña en el menú que se abre y presione el icono de rueda de engranaje visible cerca del campo Contraseña, para ver la contraseña generada automáticamente. Si lo desea, a través de las pestañas Caracteres e contraseñas, puede configurar el longitud de la contraseña, especifique cuántos numéricamente, cartas e Caracteres especiales debe estar contenido en él y si se debe usar un separador (guión, coma, punto etc.).
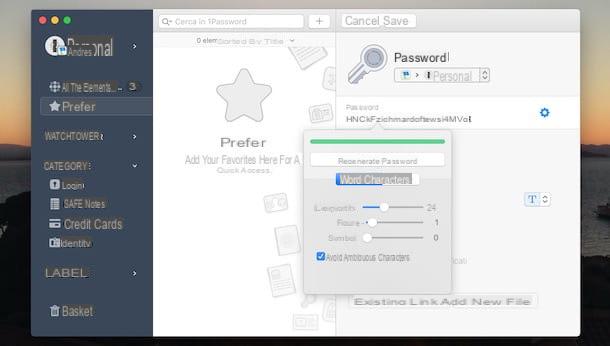
Una vez hecho esto, ingrese un nombre para asociarlo con la clave de acceso en el campo Contraseña (arriba), ingrese los datos de su interés en los campos El sitio web, Etiqueta e Nota: y presiona el botón Ahorrar, para mantener la contraseña que acaba de crear en 1Password. También puede acceder a la misma funcionalidad directamente desde la extensión del navegador 1Password.
Si al final de la prueba gratuita desea continuar usando 1Password, haga clic en los elementos Cuenta e Administrar suscripción, presiona el botón suscribir, seleccione el tipo de facturación que prefiera (mensual o anual), ingrese los datos de su tarjeta de crédito y presione el botón suscribir, para activar su suscripción.
KeePass (Windows / macOS / Linux)
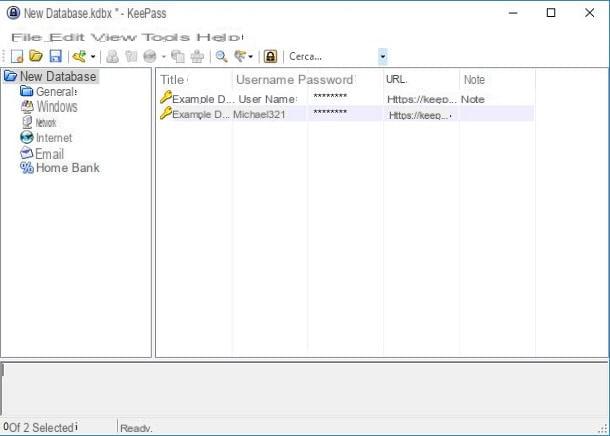
KeePass es un programa gratuito y de código abierto que le permite crear y guardar una base de datos protegida con contraseña en su computadora en la que almacenar todas sus claves de acceso. Tiene un generador de contraseñas incorporado que le permite establecer la longitud de las contraseñas creadas y elegir qué caracteres usar.
Antes de explicar cómo descargar y usar KeePass, debe saber que el programa en cuestión está oficialmente disponible solo para PC con Windows. Sin embargo, en la sección Descargar de KeePass, también están disponibles proyectos no oficiales, incluidos los de Mac, Linux y las principales plataformas móviles: en las próximas líneas, sin embargo, me limitaré a brindarles información sobre KeePass para PC con Windows.
Para descargar KeePass en su computadora, conectado al sitio web oficial del programa, haga clic en el elemento Descargar ubicado en la barra lateral de la izquierda y, en la nueva página abierta, haga clic en el botón Descarga ahora para obtener la última versión del programa disponible, para comenzar a descargar.
Cuando se complete la descarga, haga doble clic en el archivo keepass- [versión] -setup.exe, Selecciona el idioma de su interés a través del menú desplegable correspondiente y presione el botón OK, luego coloque la marca de verificación requerida para aceptar los términos del acuerdo de licencia y haga clic en los botones adelante (por cuatro veces consecutivas) e Instalar, para instalar KeePass. Finalmente, toque el elemento final, para cerrar la ventana e iniciar el programa.
Al iniciar KeePass por primera vez, haga clic en el botón permitir, para permitir que el programa acceda a Internet y busque nuevas actualizaciones. En este punto, si desea cambiar el idioma de KeePass, seleccione las opciones Ver e Cambiar idioma, haga clic en el botón Obtenga más idiomas y, en la nueva página abierta, ubique el idioma de su interés, para comenzar a descargar los archivos relacionados.
Una vez hecho esto, seleccione las opciones nuevamente Ver e Cambiar idioma, haga clic en el botón Carpeta abierta y descomprima el paquete ZIP que acaba de descargar. Finalmente, haga doble clic en el idioma previamente elegido y haga clic en el botón Sí, para reiniciar el programa en .
Ahora está listo para generar sus contraseñas con KeePass. Para hacer esto, seleccione las opciones Archivo e Nuevo, haga clic en el botón OK, para crear una nueva base de datos, indique la carpeta en su computadora en la que guardar todo el proyecto que contiene sus contraseñas y presione el botón Ahorrar. Luego ingrese una contraseña maestra (llave maestra) que se usará para acceder a las contraseñas que ingresará en KeePass y presione el botón OK, luego ingrese el nombre y descripción de la base de datos y haga clic en el botón OK, para completar la creación de la base de datos.
Para generar su primera contraseña, seleccione la categoría de su interés (General, Windows, red, Internet, Correo electrónico etc.), haga clic en el icono clave visible en el menú superior y, en la nueva pantalla que se muestra, introduzca todos los datos relacionados con la contraseña que está creando (p. ej. título, Nombre de usuario, Nota:, Fecha de caducidad etc.).
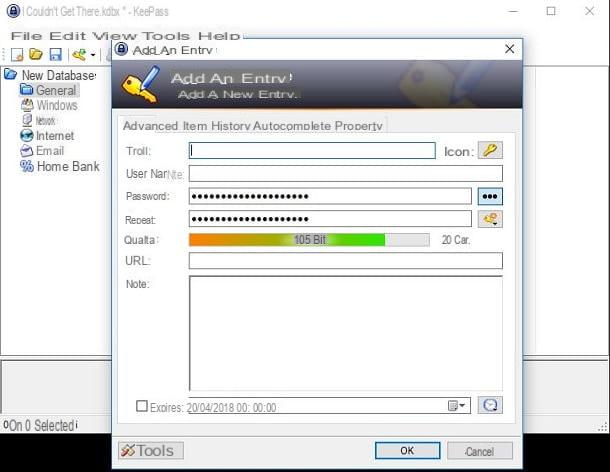
En el campo Contraseña, se generará automáticamente una contraseña que puede ver haciendo clic en el icono tres puntos. Si desea personalizar la contraseña en cuestión, haga clic en el botón Generar contraseña (el icono de clave) y elige la opción Generador de contraseñas que le permite establecer la longitud de sus contraseñas y elegir qué caracteres usar para componerlas (letras minusculas, mayúsculas, numéricamente, símbolos etc.).
Luego haga clic en el botón OK, para generar una nueva contraseña, y presione nuevamente en el elemento OK, para guardar la clave de acceso en cuestión en KeePass.
Dashlane (Windows / macOS)
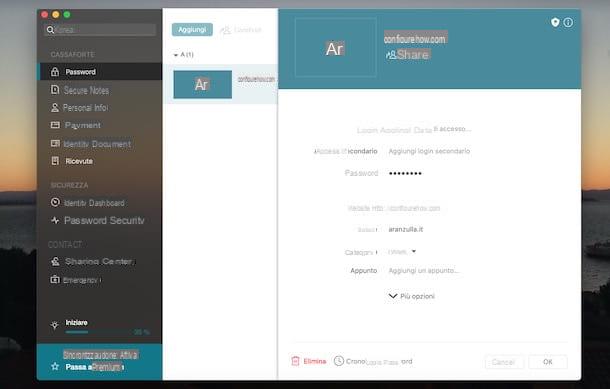
Dashlane es un programa para PC con Windows y macOS que le permite generar y almacenar sus contraseñas. En su versión gratuita te permite guardar hasta 50 contraseñas y acceder a tu cuenta desde un solo dispositivo. Sin embargo, activando una suscripción Premium (3,33 euros / mes con facturación anual con prueba gratuita de 30 días), puedes crear contraseñas y accesos ilimitados desde todos tus dispositivos, incluida la aplicación para Android e iOS / iPadOS.
Para descargar la versión gratuita de Dashlane en su computadora, conectada al sitio web oficial del software, haga clic en el botón Descarga Dashlane y, en la página recién abierta, seleccione la opción Haga clic aquí relacionado con el artículo ¿Busca la aplicación de escritorio?, para iniciar la descarga.
Completó la descarga, si tiene un PC con Windows, haga doble clic en el archivo dashlaneInst.exe, presiona el botón Sí, para permitir que el programa realice cambios en su computadora y espere a que la barra de progreso alcance el 100% para completar la instalación. Si, por el contrario, utiliza un Mac, haga doble clic en el archivo Instalar Dashlane, presiona el botón Abri y, también en este caso, esperar a que la barra de progreso alcance el 100%.
Cuando inicie Dashlane por primera vez, haga clic en el botón Comienzo, ingresa el tuyo dirección de correo electrónico y un la contraseña usar para acceder a Dashlane en los campos correspondientes y presione el botón adelante, luego vuelva a ingresar la contraseña, ponga la marca de verificación para aceptar los términos de servicio y haga clic en el botón Lo sé, procedamos, para crear su cuenta.
En este punto, ingrese los detalles de inicio de sesión que acaba de crear en los campos correspondientes y haga clic en el botón Inicia, para recibir un código de seguridad por correo electrónico. Luego ingrese el código en cuestión en el campo código de seguridad y presiona el botón Inicia, para verificar su identidad e iniciar sesión.
Una vez hecho esto, haga clic en las opciones Comienzo, Ahora no e Salta, para acceder a la pantalla principal de Dashlane, seleccione el elemento Contraseña visible en la barra lateral de la izquierda y presione el botón Añadir. Luego ingrese los datos relacionados con la contraseña que está creando (El sitio web, Iniciar Sesión e categoría) y haga clic en el botón generar, para generar una nueva contraseña.
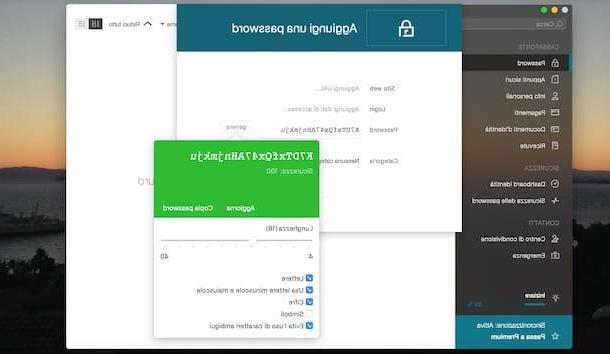
Si lo desea, puede personalizar el longitud contraseña (mínimo 4 y máximo 40 caracteres), elija si desea incluir cartas e símbolos y si se debe evitar el uso de caracteres ambiguos.
Según los cambios que ha realizado, también puede ver el nivel de seguridad de la contraseña creada: te recomiendo que generes contraseñas con un nivel de seguridad de 100. Finalmente, haz clic en el botón OK, para guardar todos los datos ingresados y compartir la contraseña creada en la sección Contraseña en Dashlane.
Llavero de iCloud (macOS)
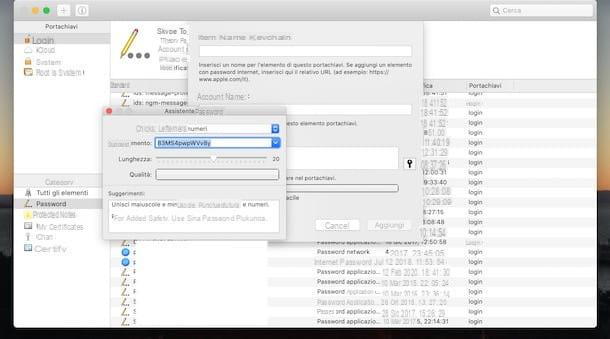
Llavero de iCloud es una herramienta "estándar" integrada en dispositivos Apple (por lo tanto, Mac, iPhone y iPad) que no solo le permite almacenar contraseñas en la nube y sincronizarlas en todos los dispositivos asociados con su ID de Apple, sino también generar nuevas durante el registro del procedimiento en cualquier sitio web. Esta funcionalidad está disponible mediante Safari.
Para activar iCloud Keychain en su Mac, haga clic en el icono rueda de engranaje ubicado en la barra del Dock, para acceder al Preferencias del Sistema macOS, haga clic en el elemento ID de Apple, en la parte superior derecha, seleccione la opción iCloud y coloque la marca de verificación junto al elemento llavero.
Al hacerlo, durante el procedimiento de registro en cualquier sitio web, haciendo clic en el botón Utilice una contraseña segura, se generará automáticamente una contraseña segura y se guardará en iCloud Keychain.
Además, será útil saber que también puede generar una contraseña con Acceso al llavero, un software desarrollado por Apple e incluido como "estándar" en macOS. Para usarlo, haga clic en el icono de lupa, en la parte superior derecha, escribe "Acceso al llavero" en el campo Foco de búsqueda y haga clic en el icono del programa para iniciarlo.
Ahora, seleccione el elemento Contraseña, visible en la sección Categorías, haga clic en el botón +, arriba a la izquierda, e ingrese los datos requeridos en los campos Nombre del elemento del llavero e Nombre de la cuenta. Luego presione el icono de clave, para generar una contraseña segura especificando su tipo (Letras y numeros, Solo letras, Aleatorio etc.) y la longitud.
Una vez hecho esto, copie la contraseña generada, ingrésela en el campo Contraseña y haz clic en el botón Añadir, para almacenar los datos en cuestión en el llavero de tu Mac.
Otro software para generar contraseñas
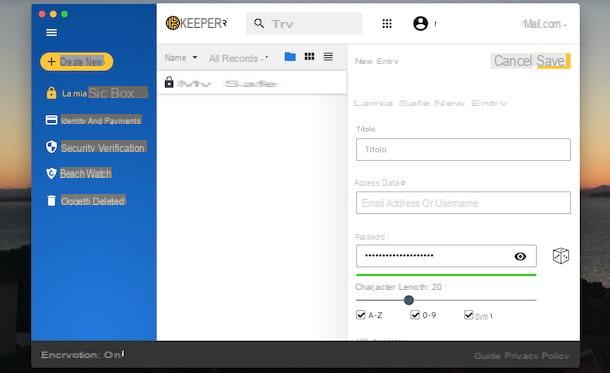
Si además de los programas que he indicado en los párrafos anteriores, te gustaría conocer más soluciones para crear y administrar tus claves de acceso, aquí está otro software para generar contraseñas eso podría ser adecuado para ti.
- Contraseña G (Windows): es un generador de contraseñas gratuito que le permite crear fácilmente claves de acceso. Simplemente especifique la longitud de la contraseña a generar e indique qué caracteres incluir, para crear automáticamente todas las contraseñas de su interés.
- Keeper (Windows / macOS / Linux): es un programa que te permite generar y almacenar tus contraseñas sin ningún tipo de limitación. Para su uso es necesario activar una suscripción Premium a un coste de 2,49 euros / mes o 29,99 euros / año. También es accesible desde un navegador y está disponible como una aplicación para Android e iOS / iPadOS.
- Roboform (en línea): es un generador de contraseñas en línea. Es completamente gratuito y no requiere registro. También puede descargar software para PC con Windows y macOS que le permite conservar sus contraseñas.