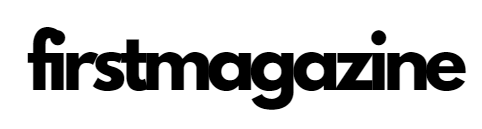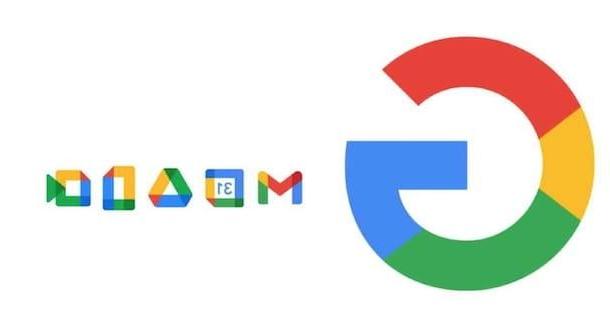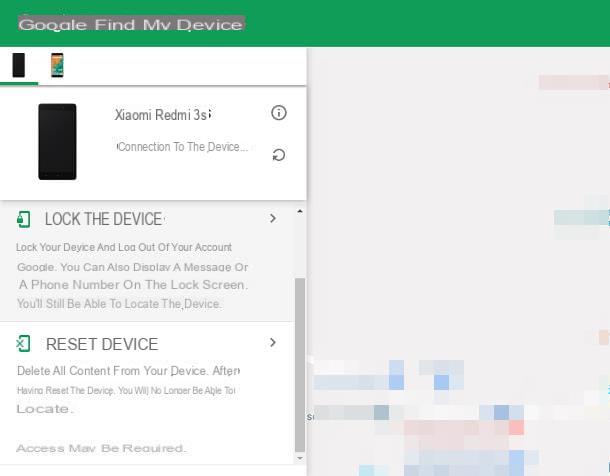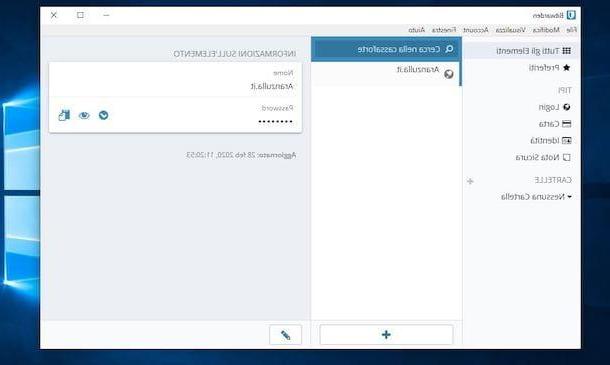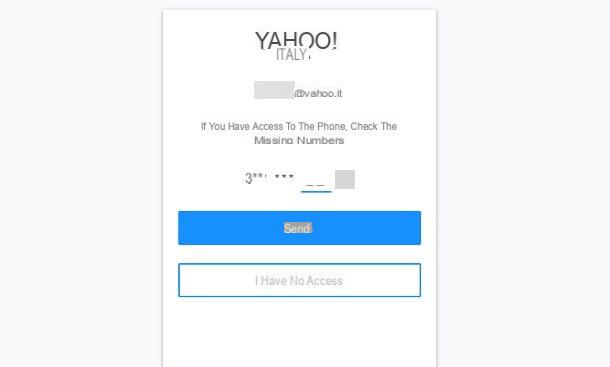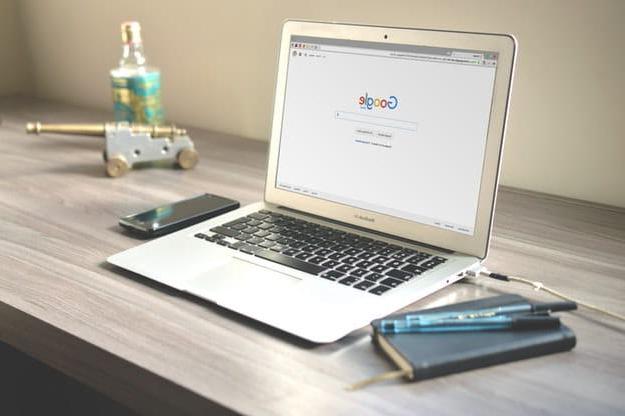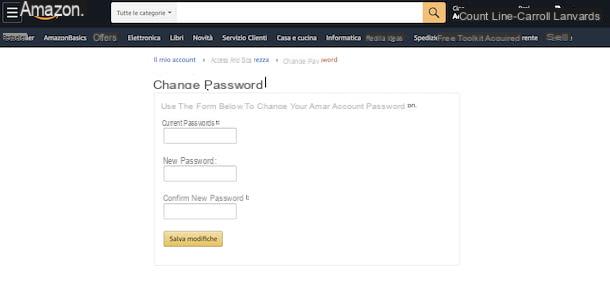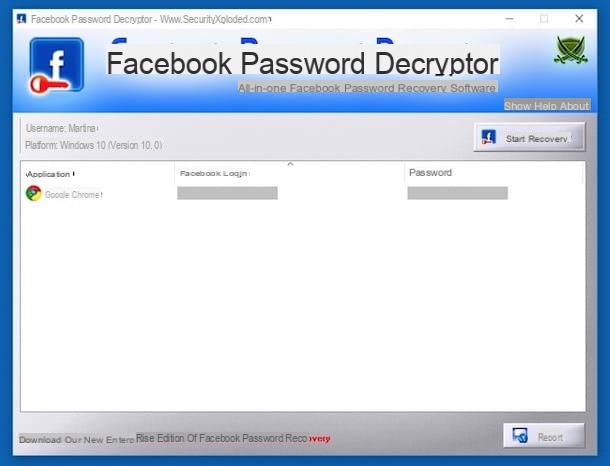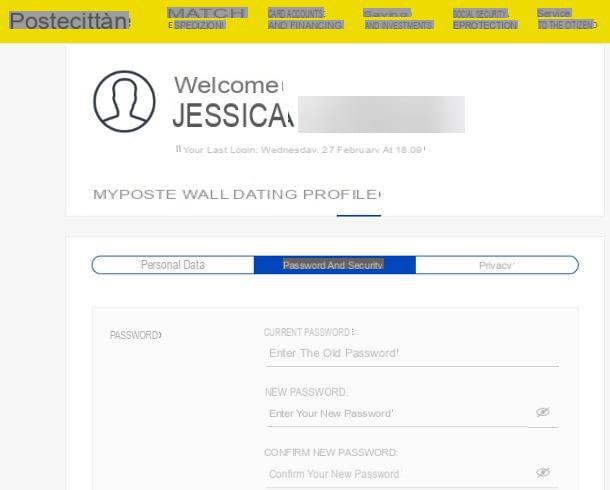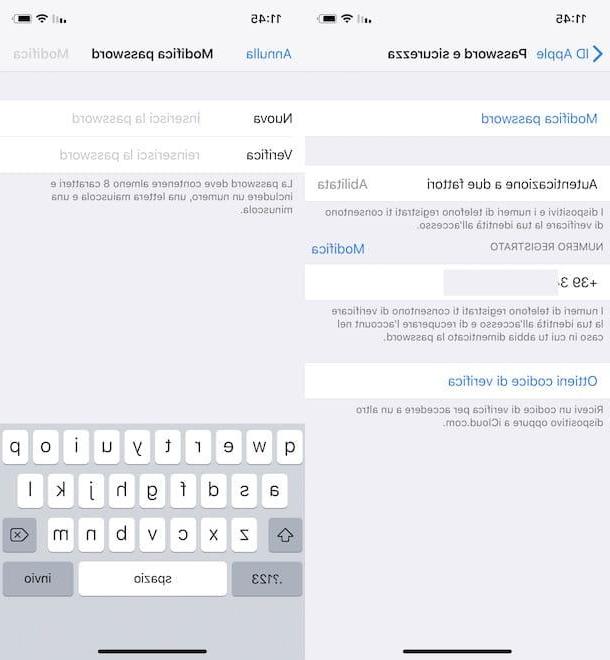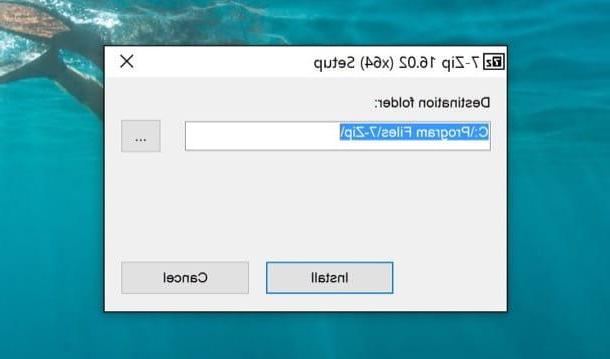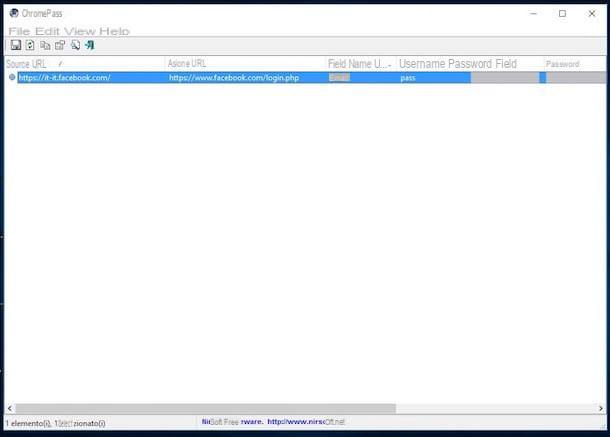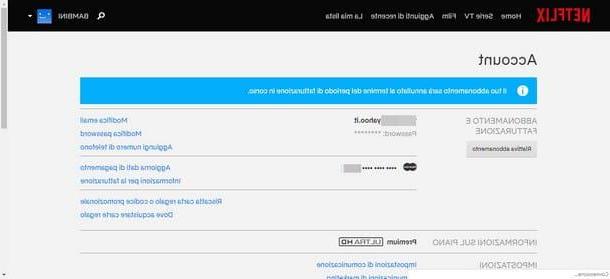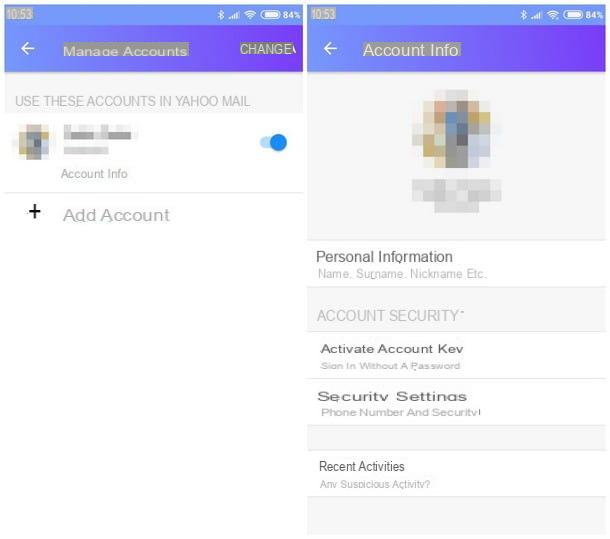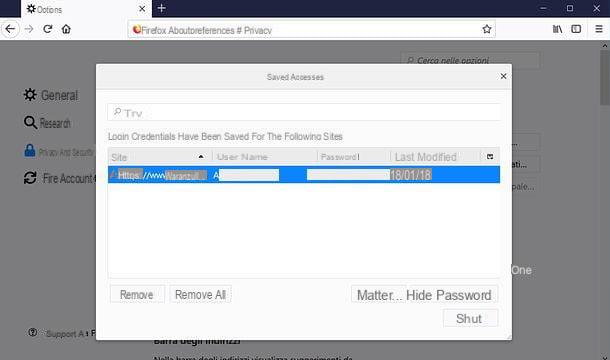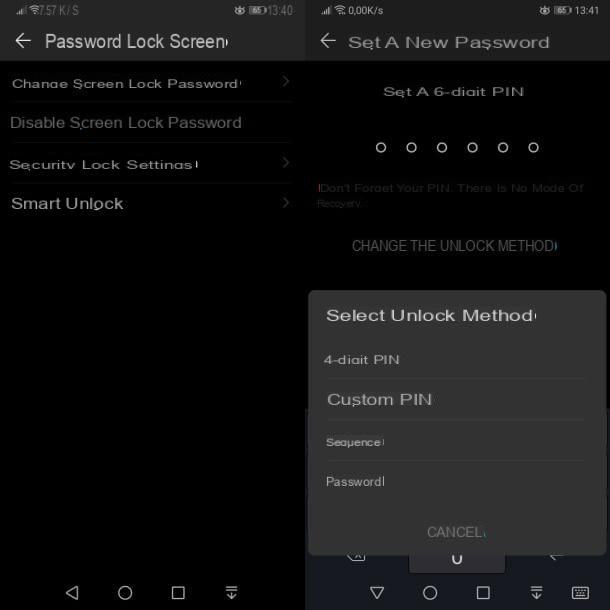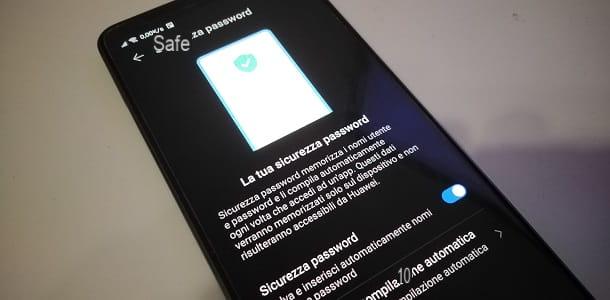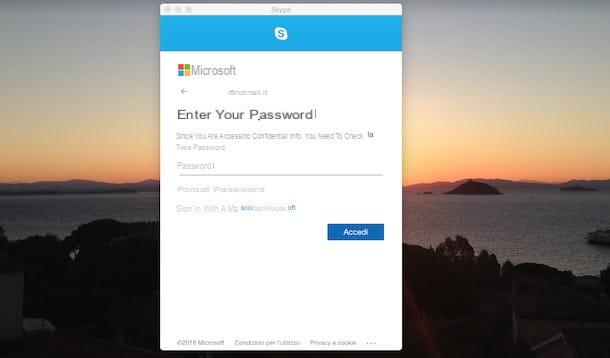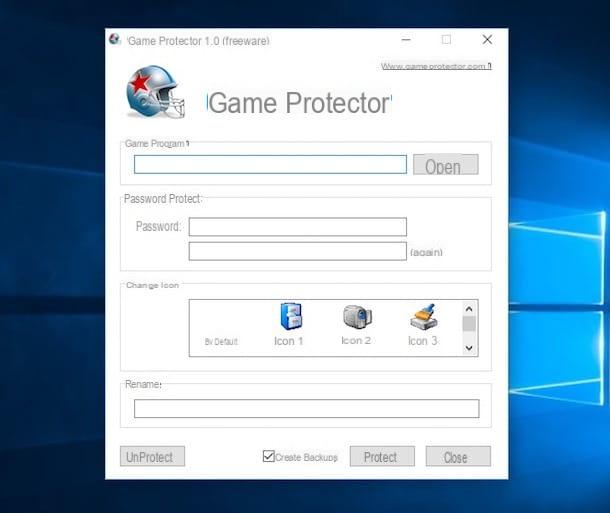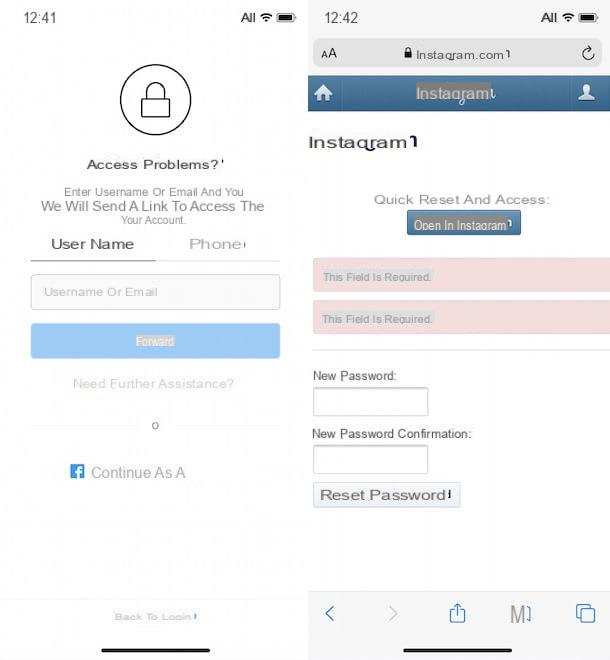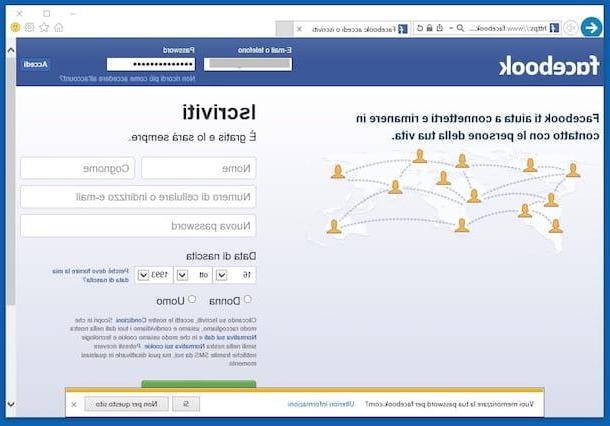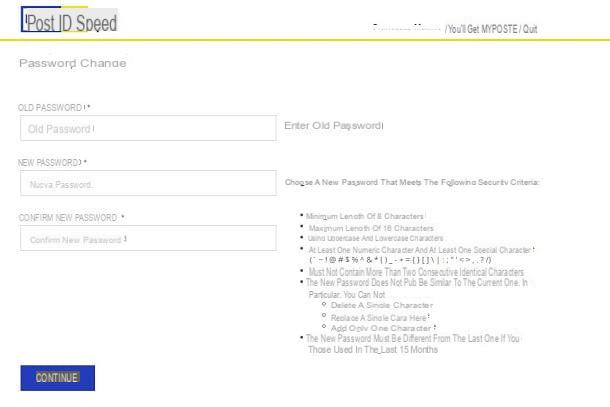Información preliminar

Antes de actuar, hay una información preliminar que es mi deber proporcionarle, para que pueda tener una idea perfectamente clara sobre el tema que es el tema de la guía.
Empecemos por una premisa fundamental: pasar contraseñas a aplicaciones de iPhone esto es factible usando una característica especial, llamada Tiempo de uso, puesto a disposición por la propia Apple y activado desde la configuración de iOS. Esta función, disponible en iPhone a partir de iOS 12, permite, de hecho, bloquear el acceso a aplicaciones especificas o según el de ellos categorías de membresía, que solo se puede desbloquear ingresando un PIN especial.
Más precisamente, el bloqueo se aplica después de un marco de tiempo mínimo, que se establece en 1 minuto. Por tanto, para poder utilizarlo, debes utilizar cualquier app incluida en el bloque y esperar a que transcurra el tiempo definido. Posteriormente, iOS impedirá el acceso a todas las aplicaciones pertenecientes a la categoría de tu interés y para poder volver a acceder a ellas deberás ingresar un código especial (que se configurará al momento de configurar el bloqueo). Sin embargo, se debe enfatizar que, más tarde en el día, iOS podría otorgar la posibilidad de usar por otro minuto una de las aplicaciones involucradas en el bloqueo.
Una alternativa válida a lo que acabo de describir es utilizar el sistema de proteccióna través de código, ID de la cara o tocar ID, que algunas aplicaciones han implementado directamente en su configuración. Pero, lamentablemente, esta no es una función que ofrecen todas las aplicaciones.
No existen otras soluciones a través de las cuales pueda establecer una contraseña para evitar el acceso y el uso de aplicaciones en el iPhone. Las herramientas que se hacen pasar por útiles para el propósito que pueden estar presentes en la App Store se revelan en la realidad. no funciona o, en cualquier caso, solo puede intervenir en otros elementos (por ejemplo, fotografías y documentos).
Cómo pasar la contraseña de aplicaciones en iPhone
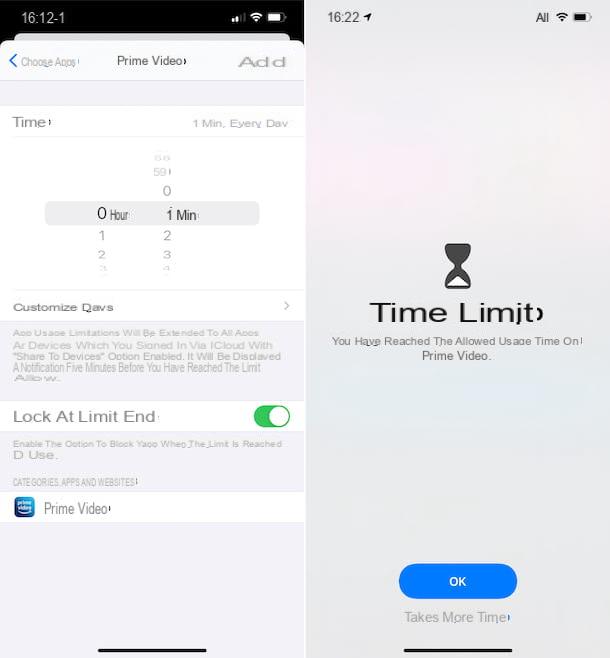
En este punto, diría que finalmente podemos llegar al corazón del tutorial e ir a descubrir, en detalle, ¿Cómo pones la contraseña a las aplicaciones en el iPhone? uso Tiempo de uso, la función predeterminada de iOS de la que te hablé en el paso anterior.
Para configurar el uso de Screen Time, tome su iPhone, desbloquéelo, vaya a la pantalla de inicio y / o la biblioteca de aplicaciones y seleccione el icono de ajustes (el que tiene la forma de rueda de engranaje). En la nueva pantalla que se le muestra en este punto, toque el elemento Tiempo de uso y, si aún no ha activado la función, seleccione también la redacción Habilitar "Tiempo de uso", luego presione los botones Continuar e Es mi iphone.
En este punto, toque la redacción Utilice el código "Tiempo de uso" presente en la parte inferior y escriba dos veces seguidas el código que desea configurar para bloquear y desbloquear el acceso a las aplicaciones en el iPhone. Además, ingrese su ID de Apple y la contraseña asociada con él en los campos correspondientes en la pantalla que se le propone más adelante, para que pueda usar su cuenta de Apple para recuperar su PIN en caso de pérdida.
Después de completar los pasos anteriores, toque la redacción Limitaciones de la aplicación, toca el elemento Agregar limitación de uso, ingrese el código establecido arriba y seleccione las categorías de aplicaciones que desea bloquear, eligiendo entre: Todas las aplicaciones y categorías, Social, juegos, diversión, Creatività, Productividad y finanzas, educación, Informática y lectura, Salud y estado físico, utilidad, Compras y comida, viajes o Más. También puede decidir establecer limitaciones para aplicaciones individuales, tocando primero en dardo que encuentra junto a la categoría de su interés y seleccionando la aplicación de su interés de la lista propuesta.
A continuación, toque el elemento adelante presente en la parte superior derecha e indica después de cuánto tiempo tiene la intención de bloquear el acceso a la aplicación (si desea bloquearla prácticamente instantáneamente, configure 0 horas 1 min). Si desea cambiar el bloque de acceso a la aplicación según el día de la semana, seleccione la redacción Personalizar días y configure las opciones que prefiera, de lunes a domingo.
Por último, asegúrese de que el interruptor junto a la opción Congelar después de que se agote el límite se mueve a ON (de lo contrario, hágalo usted mismo), luego toque el elemento Añadir presente en la parte superior derecha y listo.
Después de configurar la operación Tiempo de uso, cada vez que se inicien las aplicaciones afectadas, una vez que se exceda el límite de tiempo máximo establecido, el bloqueo entrará en vigencia automáticamente. Esto se notificará mediante la aparición de una pantalla especial que se puede cerrar presionando el botón OK.
Si es necesario, puede continuar usando la aplicación por un minuto más seleccionando la opción Solicita más tiempo, disponible a veces en un día, y eligiendo la opción Un minuto más en el menú que aparece. Alternativamente, puede continuar con limitaciones de tiempo más amplias en el uso de la aplicación o sin ningún límite eligiendo la opción Ingrese el código "Tiempo de uso" en el menú, seleccionando una opción de Aprobar por 15 minutos, Aprobar por una hora o Aprobar todo el día e ingresando el código configurado previamente.
Si al intentar abrir una determinada aplicación esta ya debería estar bloqueada, es evidentemente porque en el día actual ya se ha utilizado o ya se han utilizado aplicaciones pertenecientes a las categorías bloqueadas por un periodo de tiempo superior al configurado como diario. límite.
Si ha bloqueado determinadas categorías de aplicaciones pero quiere asegurarse de que el tiempo de uso no afecte a aplicaciones específicas en ellas, puede hacerlo continuando de esta forma: acceda a la sección ajustes iOS, seleccione la redacción Tiempo de uso, entonces eso Siempre permitido que encuentra en la nueva pantalla que se le muestra y toque el símbolo (+) colocado junto a los nombres de las aplicaciones que desea permitir en la lista Elija la aplicación.
Ya no estás interesado en poner la contraseña a las aplicaciones en el iPhone y, por lo tanto, ¿te gustaría desactivar las limitaciones establecidas? Se puede hacer, por supuesto. Para ello, siempre teniendo en la sección ajustes iOS, toca el elemento Tiempo de uso, luego en eso Limitaciones de la aplicación, selecciona la categoría o el nombre de la aplicación que te interesa y abre OFF el interruptor al lado del artículo Restricción de aplicaciones que encuentras en la parte superior. Para deshabilitar las limitaciones para múltiples categorías y / o aplicaciones al mismo tiempo, abra OFF el interruptor al lado de la redacción Limitaciones de la aplicación que encuentras en la pantalla Limitaciones de la aplicación.
También puede decidir eliminar por completo las limitaciones. Para hacer esto, elija la categoría o aplicación de su interés en la pantalla Limitaciones de la aplicación, luego seleccione la opción Eliminar limitación que encuentra en la parte inferior de la siguiente pantalla y confirme cuáles son sus intenciones seleccionando la redacción nuevamente Eliminar limitación. ¡Hecho!
Aplicación para pasar contraseñas a aplicaciones de iPhone
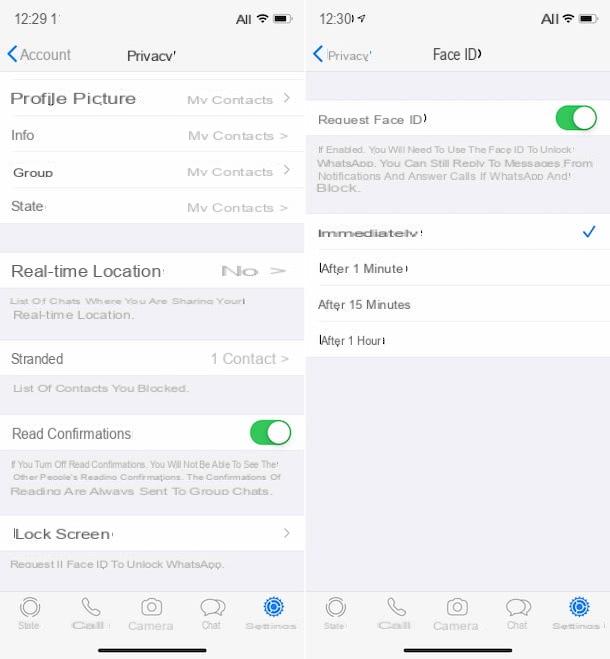
Como había anticipado en el paso al comienzo del tutorial, desafortunadamente no hay aplicación para pasar contraseñas a aplicaciones de iPhone. Sin embargo, algunas aplicaciones, especialmente las de mensajería, las dedicadas a la salud y las de gestión de archivos, implementan unopción especial que le permite establecer un código de bloqueo y / o para habilitar el uso de Face ID o Touch ID para evitar el acceso no autorizado.
En general, es posible comprender si una aplicación ofrece una opción para establecer una contraseña de bloqueo leyendo su descripción en la App Store o "navegando" a través de la configuración de la propia aplicación. Si está disponible, generalmente la opción anterior se puede habilitar seleccionando el elemento apropiado y configurando una contraseña o un código de bloqueo en el momento o, alternativamente, habilitando el uso de Face ID o Touch ID para la aplicación de su interés.
Para darte un ejemplo práctico, entre las aplicaciones que ofrecen un sistema de bloqueo de este tipo se encuentra WhatsApp. De hecho, accediendo a la sección ajustes aplicación seleccionando el artículo Cuenta, entonces eso Privacidad y, posteriormente, la redacción Bloqueo de pantalla, puede habilitar el bloqueo de la aplicación por código, Face ID o Touch ID abriendo ON el interruptor junto al elemento apropiado. Para obtener más detalles, puede consultar mi guía dedicada específicamente a cómo poner una contraseña en el iPhone de WhatsApp.
Cómo pasar contraseñas a aplicaciones de iPhone