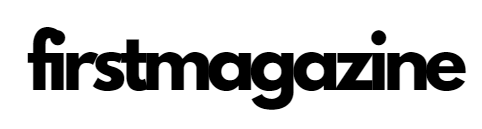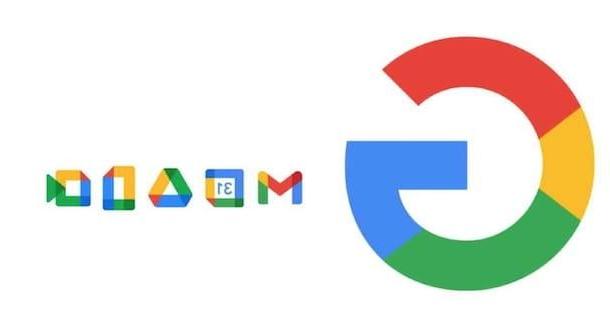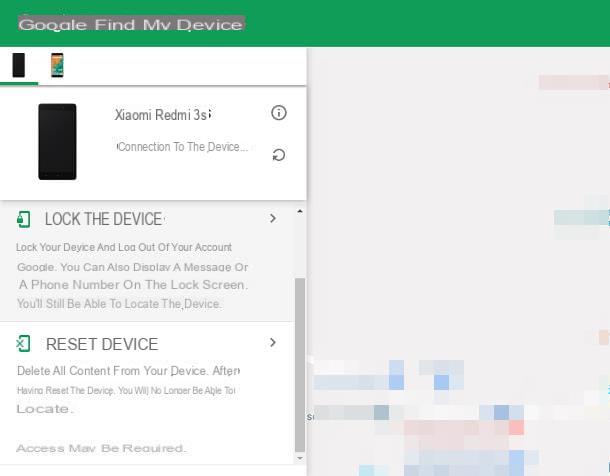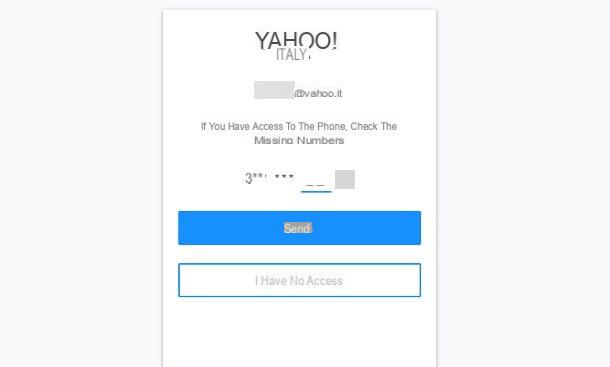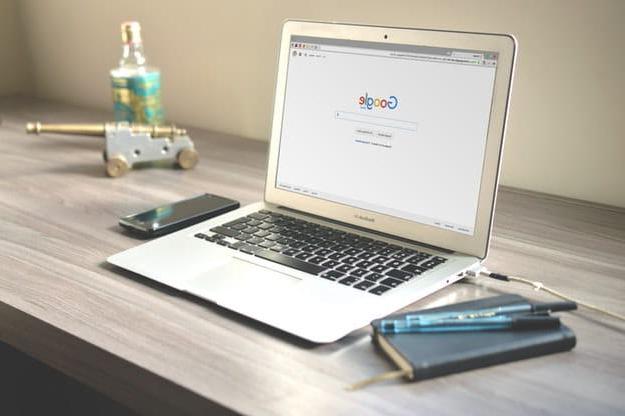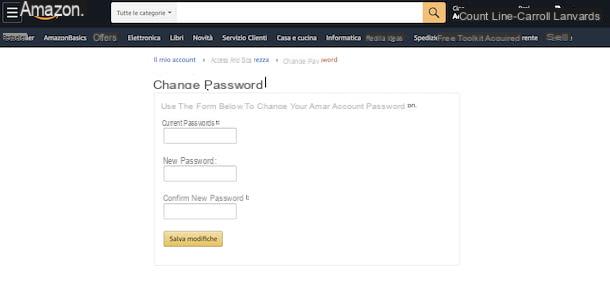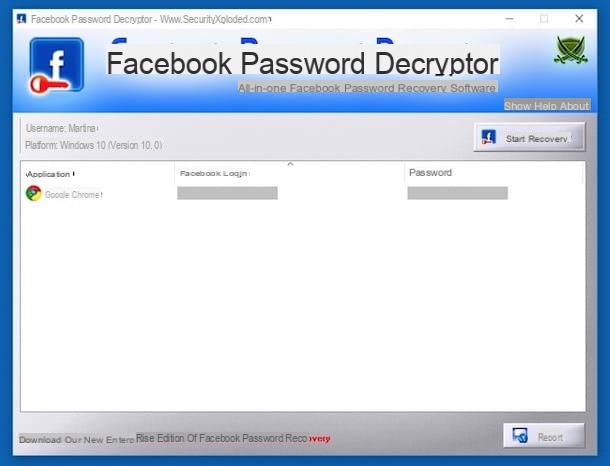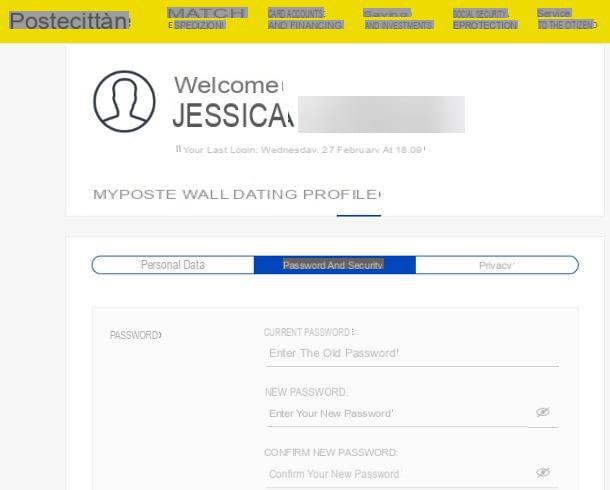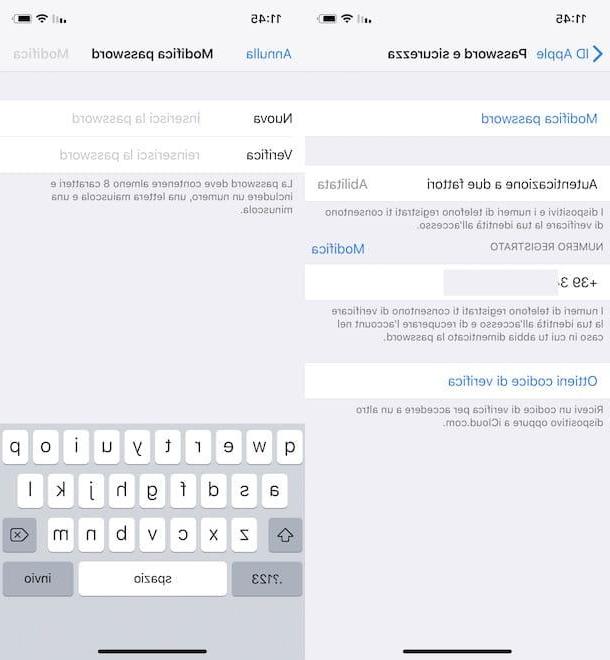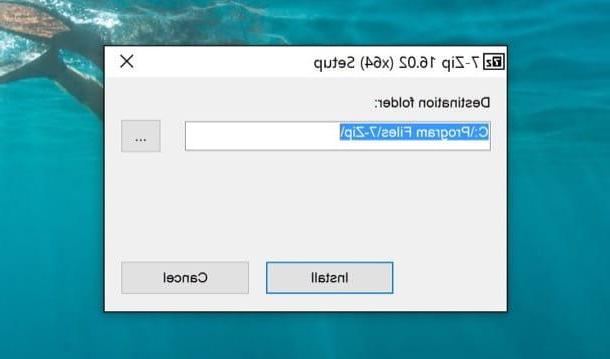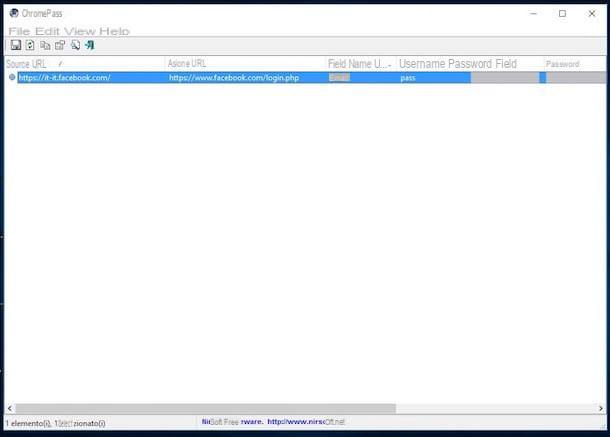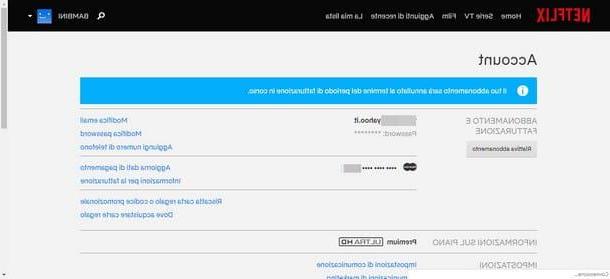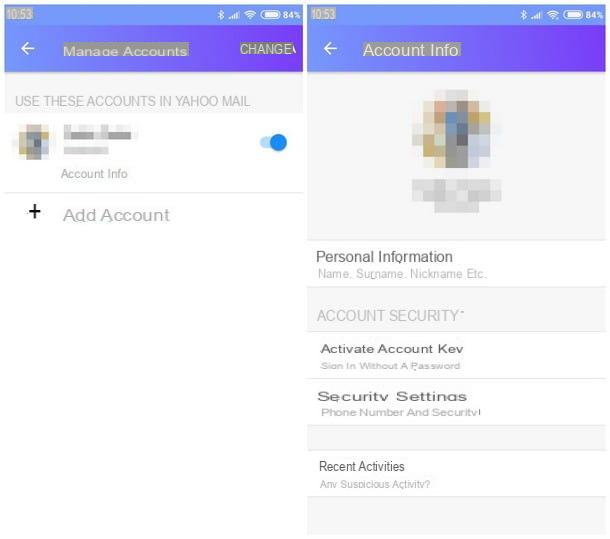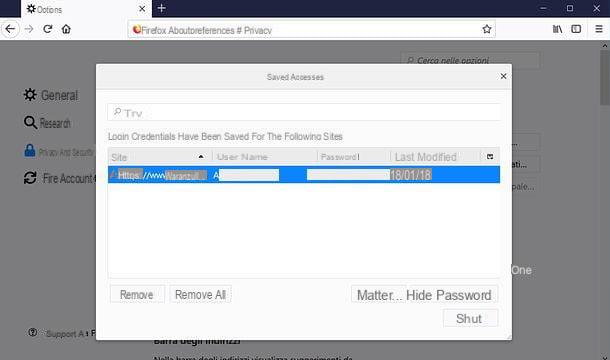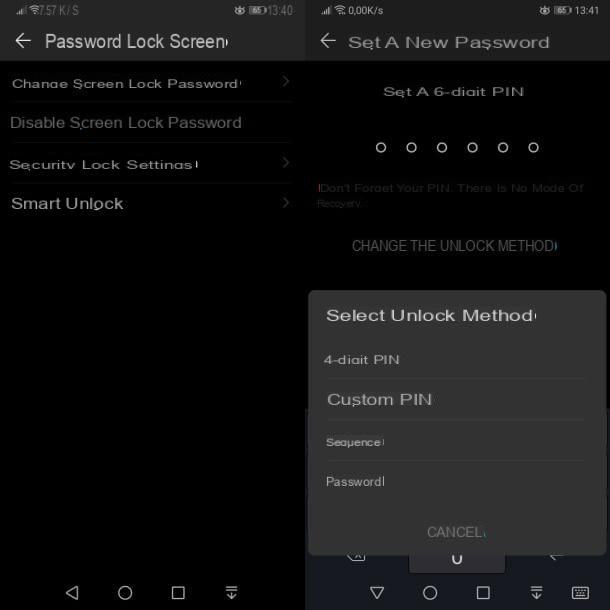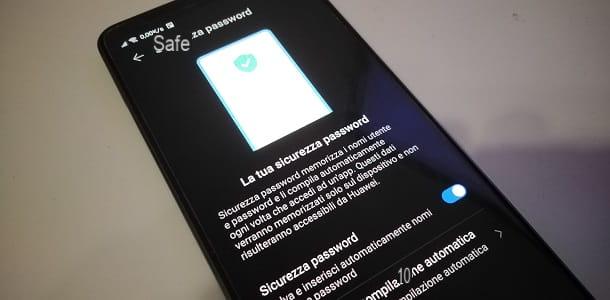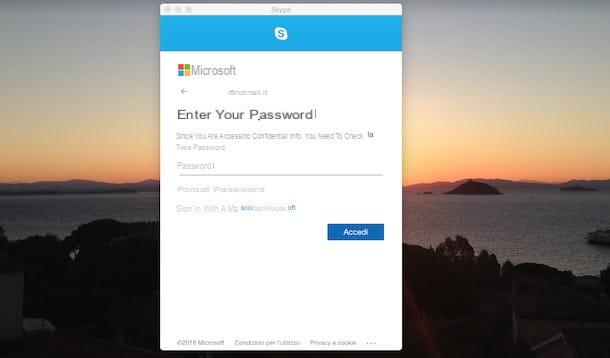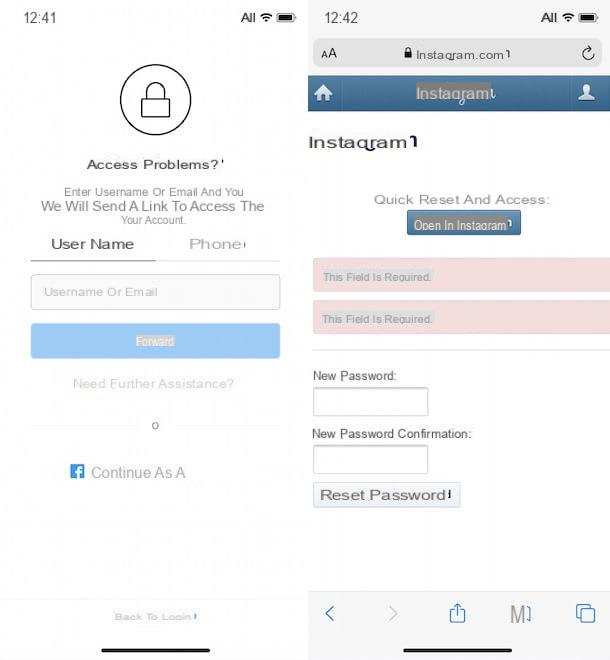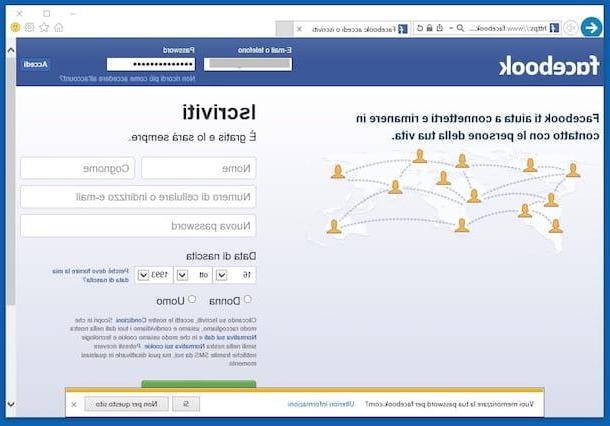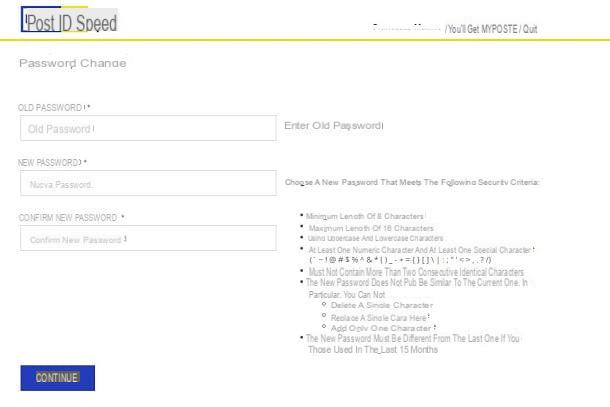Protector de juegos (Windows)
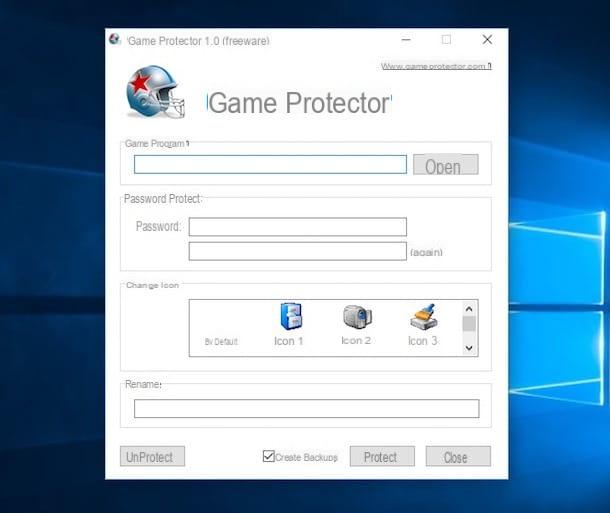
El primero de los recursos útiles del que quiero hablarles es Game Protector. Se trata de un software gratuito para sistemas operativos Windows que, como su nombre lo indica, aunque fue concebido específicamente para videojuegos, permite proteger tanto programas como juegos con una contraseña de su elección, cambiando también el icono. De tal forma que para disfrazar su presencia en la PC. Así es como funciona.
Lo primero que debe hacer para usarlo es ir al sitio web de Game Protector y hacer clic en el botón azul Descargar Ahora, ubicado en la parte inferior de la página, para descargar el programa.
Cuando se complete la descarga, abra el archivo .exe obtenido y haga clic en Si y, en la ventana que ve aparecer en el escritorio, presione el botón Siguiente página. Luego acepte la licencia de uso, colocando la marca de verificación junto al elemento acepto el acuerdo, haga clic en Siguiente página por cuatro veces consecutivas y luego Instalar e Tecnologías para finalizar el proceso de instalación.
Con Game Protector iniciado, haga clic en el botón Abre y haga doble clic en el icono del programa o juego que desea proteger con contraseña. Luego escriba la palabra clave que desea usar (en los dos cuadros que se encuentran en la sección Contraseña de la ventana), seleccione el icono que desea que asuma el elemento protegido y escriba el nombre que desea asignarle (utilizando el campo rebautizar).
Para concluir, haga clic en el botón Protección para completar la operación. Luego presione el botón OK en respuesta al aviso que apareció en pantalla confirmando el éxito de la operación.
En este punto, cada vez que alguien intente iniciar el programa / juego que ha protegido con una contraseña, se le pedirá que ingrese la contraseña, sin la cual se denegará el acceso.
Cuando lo estimes oportuno, puedes eliminar la solicitud de ingreso de contraseña al iniciar el programa o juego seleccionado simplemente abriendo nuevamente Game Protector, seleccionando el programa de referencia haciendo clic en el botón Abre en la sección Programa de juego, escribiendo la contraseña de referencia en los campos correspondientes y luego presionando el botón Desproteger abajo. Entonces presione OK en respuesta a la advertencia que apareció en la pantalla y ya está.
ExeLock (Windows)
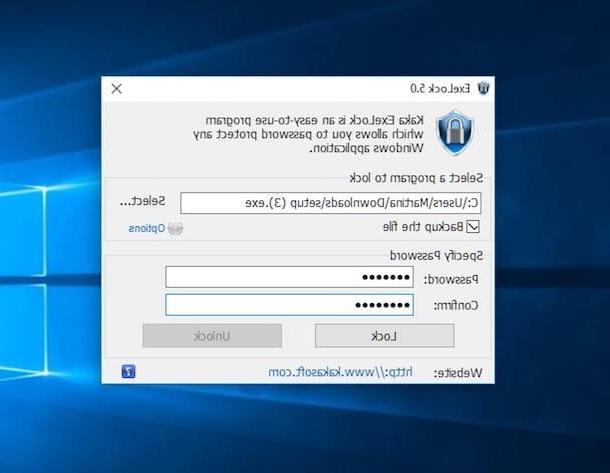
Otro pequeño programa que en mi opinión merece ser mencionado en una guía como esta ExeLock. Es un software gratuito que funciona en todas las versiones de Windows que, similar al mencionado anteriormente, permite evitar la ejecución no autorizada de archivos en formato .exe (por lo tanto programas e incluso juegos), como su nombre lo indica, solicitando la escribiendo una contraseña específica. No requiere instalación y es bastante simple de usar.
Para descargarlo a su PC, vaya a la página de descarga del programa y haga clic en el botón Descargar que está en la parte superior izquierda. Cuando se complete la descarga, inicie el archivo ejecutable obtenido y, en la ventana del software que aparece en el escritorio, haga clic en el botón Seleccione… a la izquierda para seleccionar el programa o juego a bloquear.
Luego escriba la contraseña que desea usar para establecer el bloqueo en los campos correspondientes a continuación y presione el botón Bloquear. Entonces presione OK en respuesta a la advertencia que apareció en la pantalla. Al intentar iniciar el elemento de referencia, aparecerá un mensaje especial en la pantalla indicando que el administrador del sistema ha aplicado un bloqueo.
Cuando y si lo desea, puede desbloquear el programa o juego bloqueado iniciando ExeLock, seleccionando el archivo de referencia nuevamente haciendo clic en el botón Seleccione… y luego presionando el botón descubrir y, posteriormente, en OK.
Si está interesado en él, le señalaré que al hacer clic en el elemento de pago Siempre adjunto a la ventana ExeLock puedes ajustar el funcionamiento del programa a tu gusto configurando la fecha y hora de caducidad del bloque. Conveniente, ¿verdad?
WinGuard Pro (Windows)
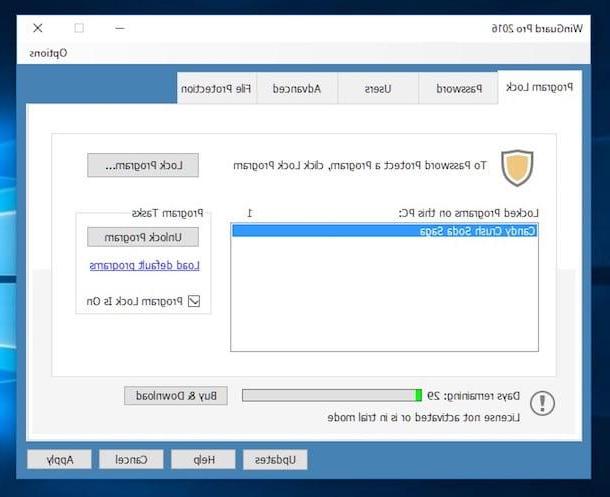
Como alternativa al programa mencionado anteriormente, puede apelar a WinGuard Pro. Es un software comercial (pero utilizable en una versión de prueba gratuita durante 30 días sin limitaciones) que se ejecuta en todos los sistemas operativos Windows y que permite bloquear programas y juegos con contraseñas y hacer lo mismo también en carpetas, discos duros, administradores de tareas y Explorador de Windows / Explorador de archivos. También le permite bloquear la instalación de nuevos programas. En resumen, es una variante mejorada de Game Protector y ExeLock. Pruébalo ahora y verás que te satisfará.
Para usarlo, conectado a la página de descarga en el sitio web de Softpedia, haga clic en el botón Descargar que está en la parte superior izquierda y presiona hacia arriba Descarga segura de Softpedia (UE) en la ventana que aparece en la pantalla.
Cuando se complete la descarga, inicie el archivo .exe obtenido y haga clic en Si. Ahora, presione el botón Siguiente página dos veces seguidas, luego en Instalar y, para concluir la instalación, presiona Tecnologías.
Luego inicie WinGuard Pro llamándolo desde menú Inicio, haga clic en Si y presiona OK en la ventana emergente del escritorio. Una vez que se muestra la pantalla principal del programa, para cumplir con su propósito, primero vaya a la pestaña Contraseña y rellena los campos Nueva contraseña: e Confirmar nueva contraseña: con la contraseña que desea usar para bloquear el uso del programa y luego presione el botón Buscar que está abajo y luego arriba OK.
Luego ve a la pestaña Bloqueo de programa y presiona el botón Bloquear programa ... que está a la derecha, inicie el software o juego que desea bloquear cualquier ejecución no autorizada y espere unos momentos a que aparezca su nombre en la ventana adicional de WinGuard Pro en la pantalla. Si esto no sucede automáticamente, haga clic en el botón Rrefersh.
Ahora, seleccione el programa o juego a bloquear en la lista, presione el botón Bloquear que está abajo y ya está. A partir de este momento, al intentar iniciar el elemento de referencia, aparecerá un mensaje especial en la pantalla indicando que el administrador del sistema ha aplicado un bloqueo.
Para eliminar el bloqueo aplicado, simplemente inicie WinGuard Pro nuevamente, escriba la contraseña configurada anteriormente, seleccione el programa o juego de la lista Programas bloqueados en esta PC: que encuentras en la tarjeta Bloqueo de programa y presione el botón Programa de desbloqueo que está a la derecha. Finalmente presione el botón Buscar a continuación para asegurarse de que se apliquen los cambios realizados.
AskAdmin (Windows)
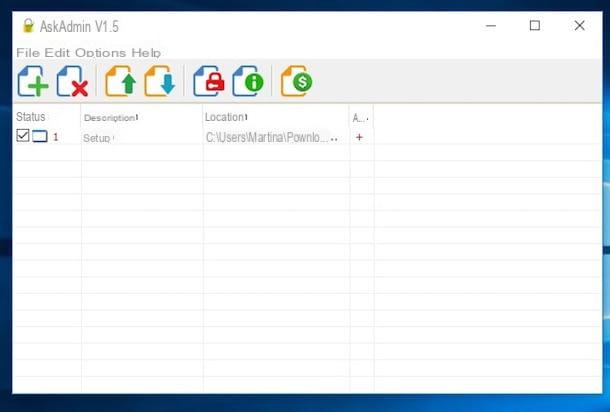
¿Los programas anteriores no le convencieron particularmente y está buscando un recurso alternativo? Entonces intente ahora echar un vistazo AskAdmin y verás que no te arrepentirás. Es una pequeña herramienta gratuita para el sistema operativo Windows que te permite bloquear programas y juegos con un simple clic pero que, a diferencia de los recursos que ya te he comentado, no requiere el ingreso de una contraseña especial, al menos no en su forma gratuita. versión (para obtener esta funcionalidad, es necesario comprar la versión de pago del software). Sin embargo, elegí incluirlo en mi guía porque lo considero una herramienta muy válida.
¿Me preguntas cómo usarlo? Te lo explicaré enseguida. Primero, se conecta a la página de descarga del programa y presiona el botón Descargar que encontrará a continuación para comenzar a descargar el software de inmediato. Al final de la descarga, extraiga el archivo ZP obtenido en cualquier ubicación de Windows e inicie el archivo .exe que contiene.
Luego haga clic en Si y luego Muy de acuerdo y se encontrará frente a la ventana del programa. Para servir, haga clic en el botón con la hoja y el símbolo "+" en la parte superior izquierda, seleccione el programa o juego para bloquear y haga clic en OK en respuesta al aviso que aparece en la pantalla. ¡Hecho! El programa o juego que seleccionaste ahora está bloqueado.
Si lo desea, puede agregar juegos o programas adicionales para bloquear repitiendo los mismos pasos que se han visto juntos anteriormente. No hay límite para la cantidad máxima de elementos que puede bloquear.
Para cada programa o juego agregado a la lista, puede cambiar su nombre, ver su ruta, información relacionada y realizar varias otras operaciones simplemente haciendo clic derecho en el elemento de referencia y luego explotando los elementos adjuntos al menú que ve aparecer.
Cuando lo necesite, puede desbloquear un programa o juego dado agregado a la lista simplemente haciendo clic en él y luego presionando el botón con la hoja y la "x" que se encuentra en la parte superior de la ventana del programa.
AppLocker (Mac)
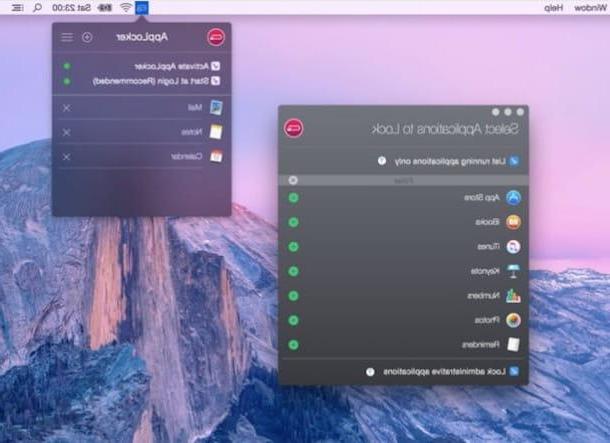
¿No estás usando una PC con Windows sino una Mac? Entonces la sugerencia que quiero darte es que uses AppLocker. Es una aplicación específica para macOS, gratuita (pero ofrece compras in-app para desbloquear la función que te permite establecer restricciones para múltiples cuentas de usuario) y muy sencilla de usar gracias a la cual puedes bloquear cualquier aplicación con contraseña de forma directa y cómoda. desde la barra de menú.
Para usarlo, primero conéctese a la sección apropiada del Mac App Store en línea, haga clic en el botón Ver en la Mac App Store que encuentras a la izquierda y, en la ventana del Mac App Store "Real" que se abrió en el escritorio presiona el botón Obtener / Instalar. Si se le solicita, ingrese también la contraseña de su ID de Apple.
Por lo tanto, espere a que se inicie y complete el procedimiento de descarga e instalación de la aplicación, luego haga clic en el icono de AppLocker que se ha agregado al Launchpad para iniciar la aplicación inmediatamente.
Ahora configure la contraseña que desea usar para bloquear el acceso a programas y juegos, luego haga clic en el icono de AppLocker en la barra de menú, escriba la contraseña establecida previamente, haga clic en el botón "+" en el menú que se ha abierto y seleccione, en la ventana que ve aparecer en el escritorio, la aplicación o juego que desea bloquear. ¡Hecho!
Si intenta abrir una aplicación protegida, se le pedirá la contraseña que estableció por primera vez y no podrá usarla hasta que la ingrese correctamente.
Tenga en cuenta que siempre desde la barra de menú de Mac, al hacer clic en el icono de AppLocker, puede ver la lista de aplicaciones protegidas y administrar otras funciones de la aplicación, como decidir si iniciar o no la aplicación automáticamente cuando se inicia macOS, si desea eliminar las aplicaciones bloqueadas haciendo clic en la "X" junto a su nombre y si habilitar o no el uso del programa.
Cómo proteger con contraseña programas y juegos