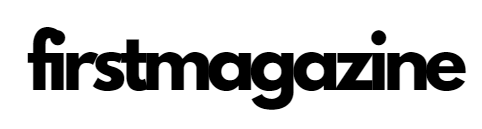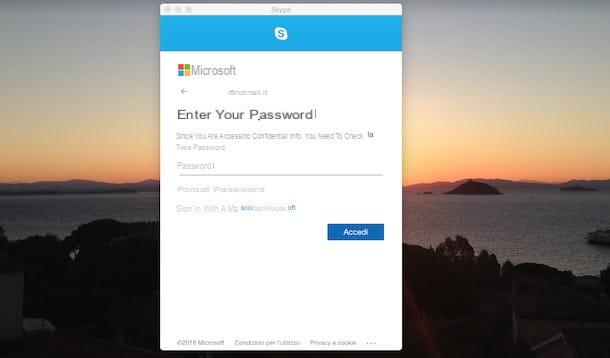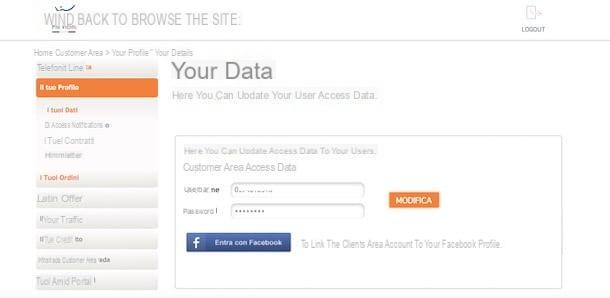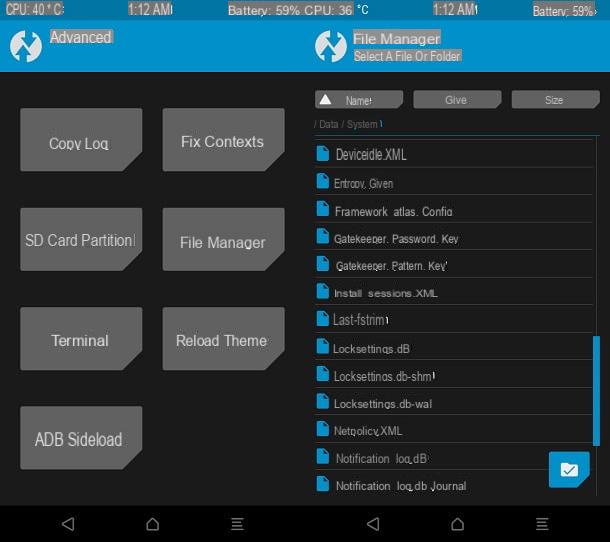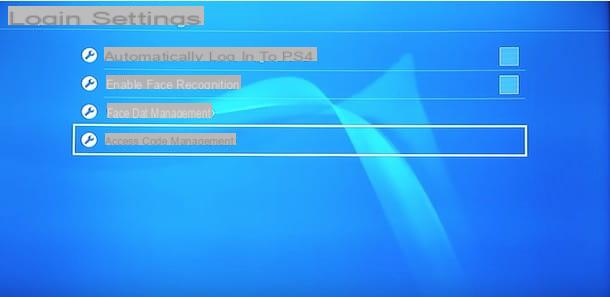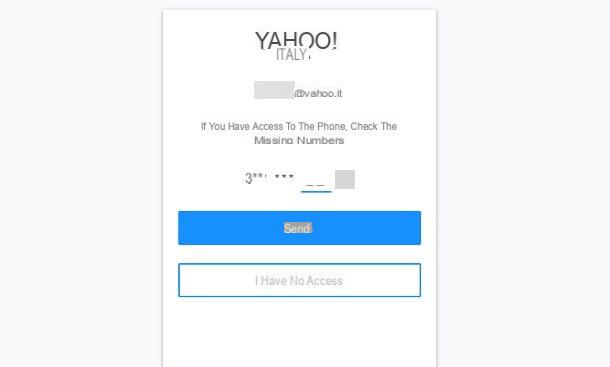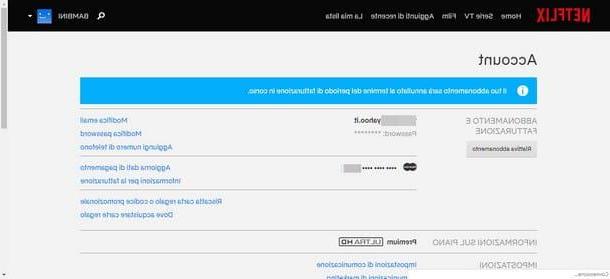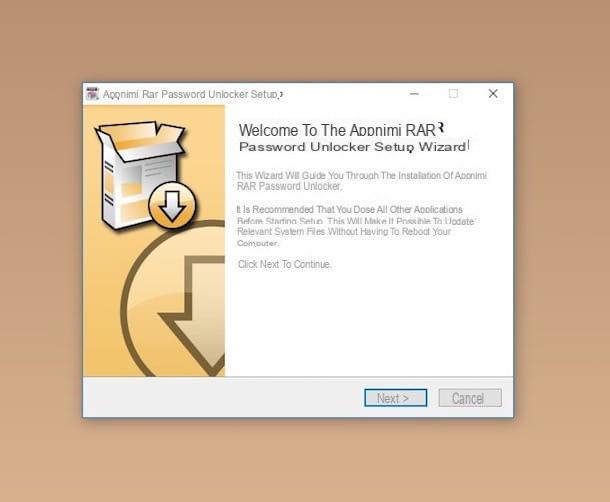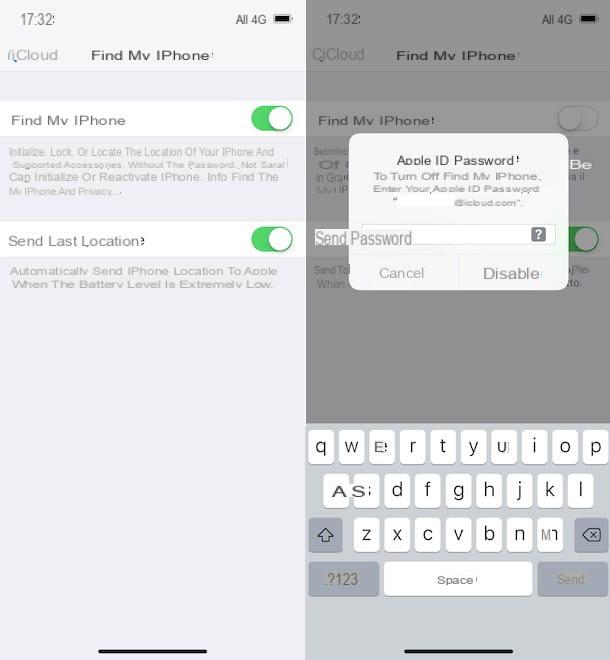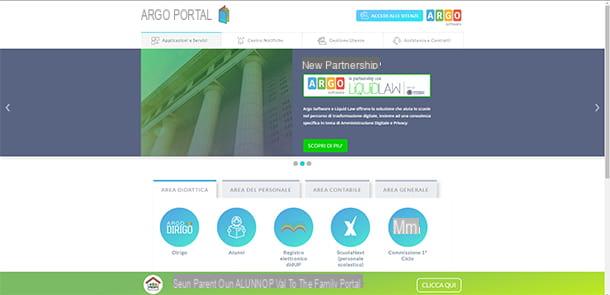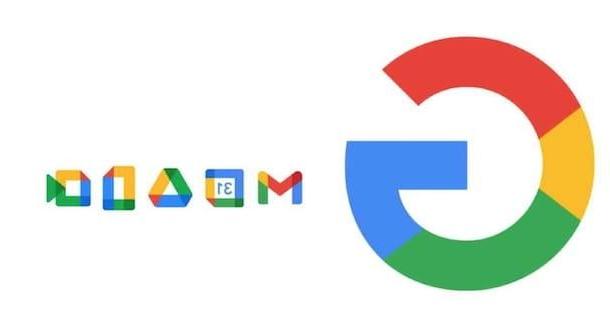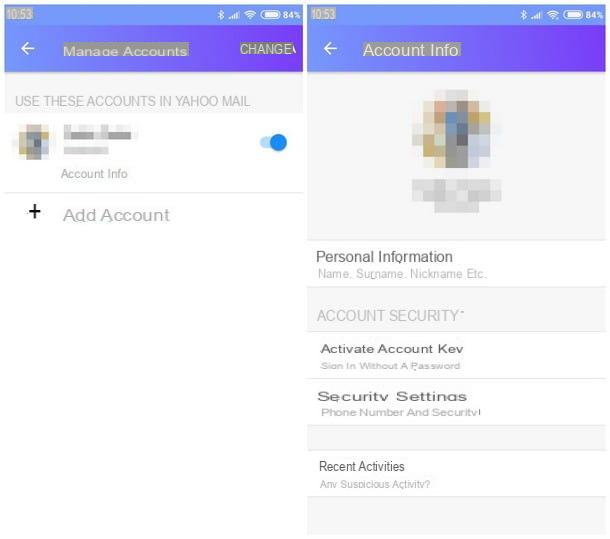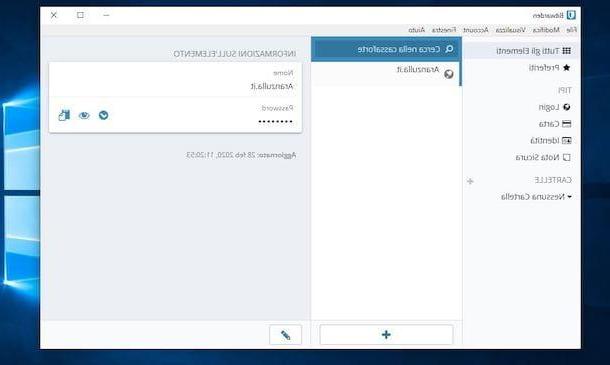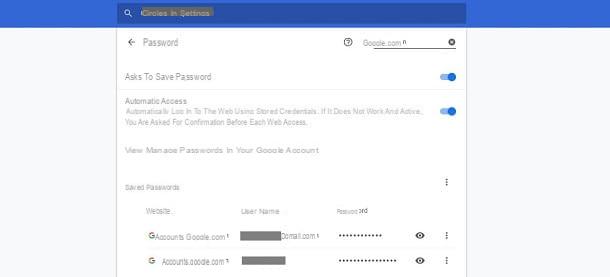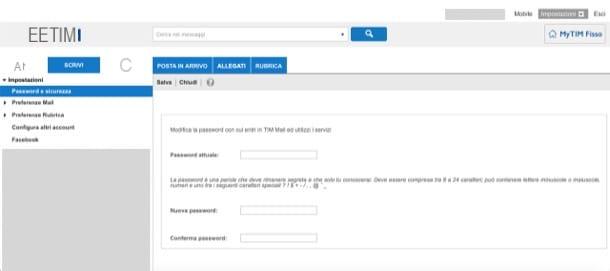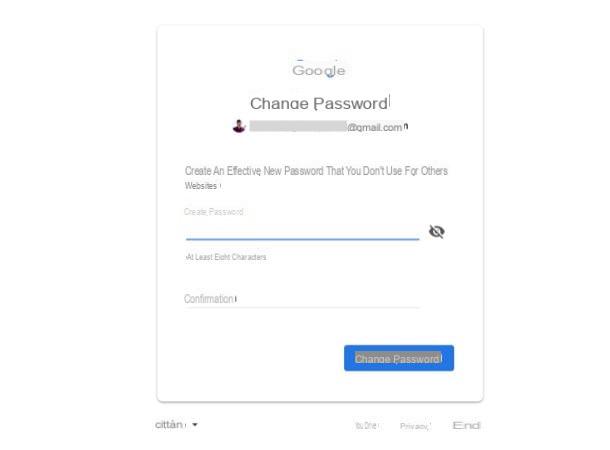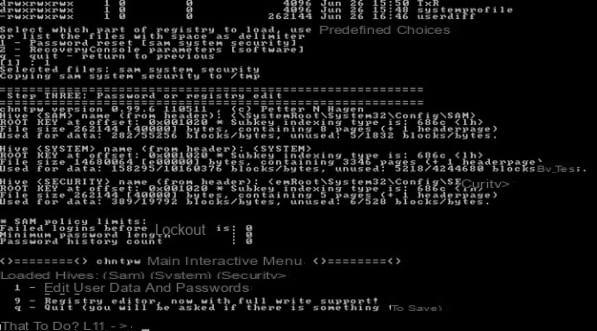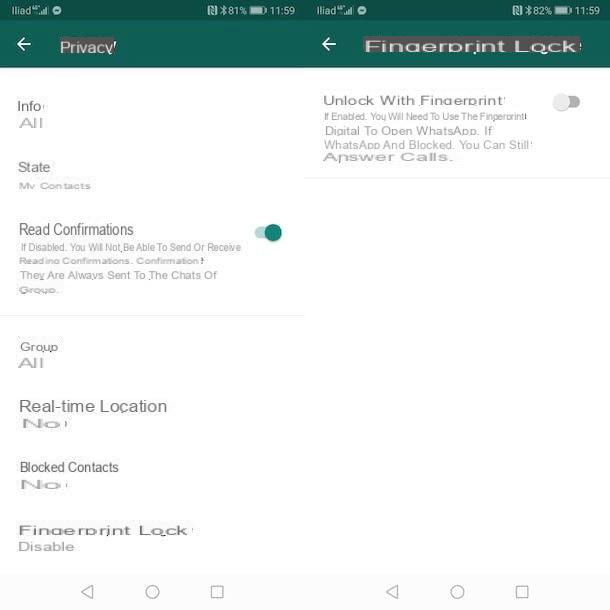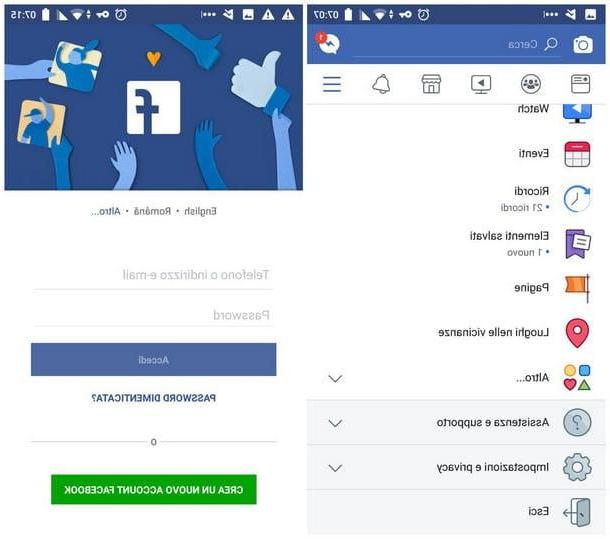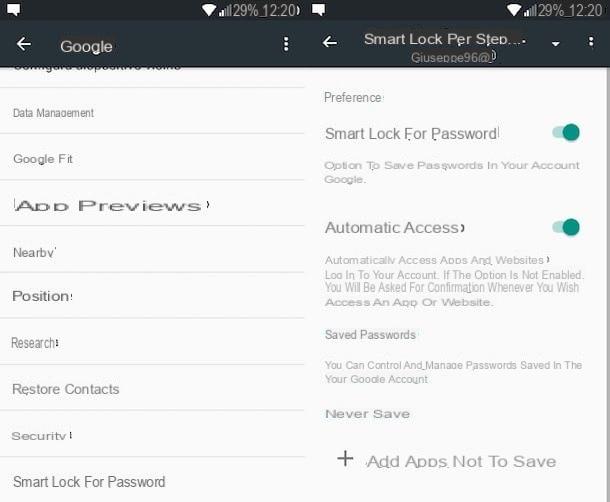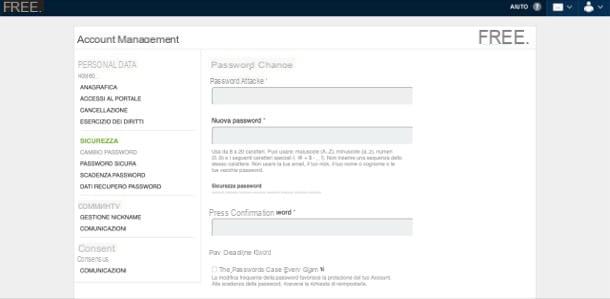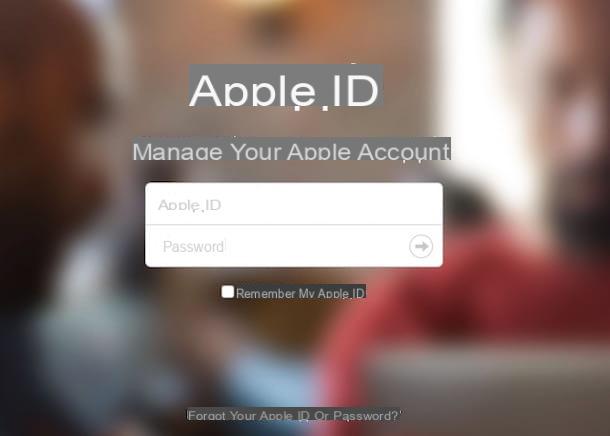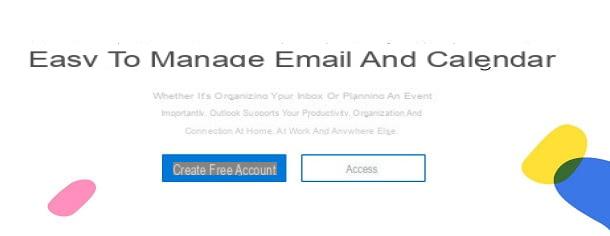Método "clásico"
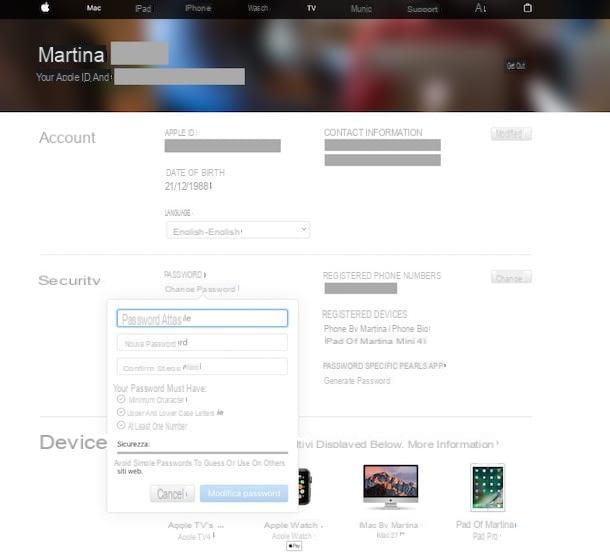
Si está interesado en comprender cómo cambiar la contraseña actualmente asociada con su ID de Apple, el primer paso que debe realizar es visitar la página de administración de cuentas adjunta al sitio web de Apple. Para hacer esto, haga clic aquí. Luego ingrese su ID de Apple y su contraseña actual en los campos correspondientes en la pantalla y luego haga clic en el botón con el flecha correcta. Si la autenticación de dos factores está activa en su cuenta, usted acepta iniciar sesión desde el navegador utilizando uno de sus dispositivos Apple y escribe el código que se le proporciona posteriormente en la pantalla.
Una vez que haya iniciado sesión, busque la sección Seguridad y haga clic en el enlace Cambiar contraseña que encuentra en correspondencia con el artículo Contraseña. Luego escriba su contraseña actual en el campo Contraseña actual e ingrese la nueva contraseña que desea usar en los campos Nueva contraseña e Confirmar contraseña. Para aplicar los cambios haga clic en el botón Cambiar contraseña.
Durante la fase de mecanografía se te mostrará, a través de la barra que encuentres en correspondencia con la redacción Seguridad: en el aspecto que se ha abierto en la pantalla, el grado general de la contraseña. Cuanto más compleja sea la contraseña, mayor será el grado de seguridad de esta última. Sin embargo, ten en cuenta que la contraseña para asociar el ID de Apple debe tener un mínimo de 8 caracteres, debe estar compuesta por letras mayúsculas y minúsculas y debe contener al menos un número.
Si quieres algún consejo sobre cómo elegir una contraseña segura, te sugiero que, además de las reglas dictadas por Apple, también uses caracteres especiales (como @, #, $ e %) y no utilizar palabras comunes o que sean fácilmente identificables (como su nombre o el de su ciudad de nacimiento). También te recomiendo que asignes a tu Apple ID una contraseña diferente a las que puedes usar para otros servicios Web. Si quieres profundizar en el asunto, te invito a leer mi tutorial sobre cómo hacer una contraseña segura en la que le han proporcionado más indicaciones interesantes.
Habilitar la autenticación de dos factores
Ahora que finalmente comprende lo que debe hacer para cambiar la contraseña de su ID de Apple, permítame darle un pequeño pero muy importante consejo: si aún no lo ha hecho, habilite lo mencionado anteriormente. autenticación de dos factores. ¿No sabes de lo que estoy hablando? No hay problema, te lo explicaré enseguida.
La autenticación de dos factores es un sistema de seguridad que ahora utilizan muchas empresas que ofrecen servicios web y no web que agrega una capa adicional de seguridad a las cuentas. Esta es una función diseñada para garantizar que solo el propietario legítimo de la cuenta de referencia pueda acceder a ella.
En el caso específico de Apple, cuando habilitas la autenticación de dos factores, cada vez que inicies sesión en tu cuenta online desde un navegador web o desde un dispositivo que aún no hayas autorizado, junto con la contraseña que normalmente tecleas tendrás que consiente esto mediante un aviso especial que verá aparecer en la pantalla de sus dispositivos ya verificados y luego deberá ingresar el código que se le proporciona. Para más detalles, puede consultar la página web de información específica adjunta al sitio web de Apple.
Según sus preferencias y necesidades, así como, por supuesto, los dispositivos que posee, puede habilitar la autenticación de dos factores desde da iOS o desde MacOS. La decisión es tuya.
Desde iOS
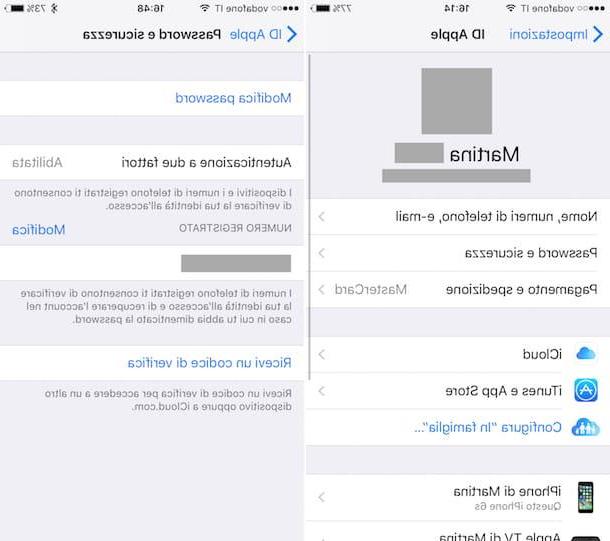
Para habilitar la autenticación de dos factores desde iPhone o iPad, vaya a la pantalla de inicio de su dispositivo, deténgase en el ícono ajustes (el que tiene la forma de un engranaje), seleccione su nombre de usuario en la parte superior y luego toque Contraseña y seguridad en la pantalla que ve aparecer.
En este punto, escriba la contraseña de su cuenta de Apple, deténgase en el elemento Habilitar la autenticación de dos factores para activar la autenticación de dos factores y luego presiona Continuar dos veces seguidas. Si prefiere recibir los códigos de verificación en otro dispositivo en lugar del número de teléfono que ya está en uso, vaya a Use un número diferente y proporcione la información solicitada. Luego ingrese el código de verificación que le envió Apple.
Para confirmar el éxito de la operación, en la pantalla que se muestra después de presionar Contraseña y seguridad encontraras la voz Habilitado junto a la redacción Autenticación de dos factores.
Desde macOS
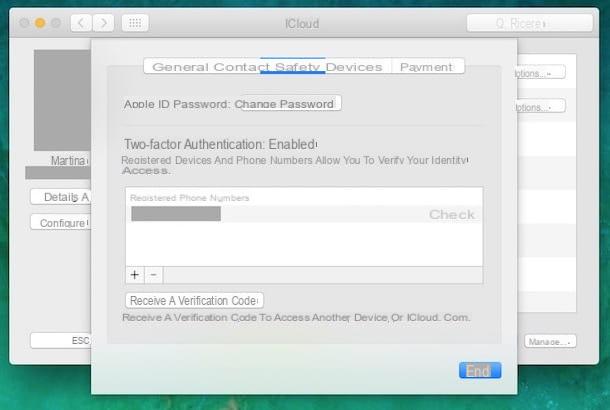
Si, por el contrario, prefiere habilitar la autenticación de dos factores desde Mac, lo primero que debe hacer es hacer clic en el icono de ajustes (el que tiene la forma de un engranaje) unido a Dock de macOS. En la ventana que verá aparecer en el escritorio en este punto, haga clic en iCloud y luego en el botón Detalles de la cuenta.
Luego escriba la contraseña asociada con su cuenta de Apple, haga clic en el botón Habilitar la autenticación de dos factores, ingrese el código de verificación que se envió a su número de teléfono móvil, vuelva a ingresar la contraseña de su cuenta en Mac y haga clic en Ok.
Para confirmar el éxito de la operación, en el formulario Seguridad entonces encontrarás la redacción Habilitado al lado del artículo Autenticación de dos factores:.
Reemplazar la verificación de dos pasos
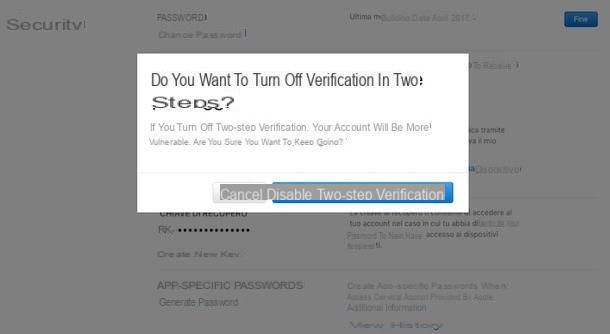
En su ID de Apple ya había activado el verificación de dos pasos y ¿cree que no es necesario activar la autenticación de dos factores? Bueno, te equivocas. La autenticación de dos factores es, de hecho, incluso más segura que el sistema en cuestión y representa un nuevo servicio integrado directamente en los sitios web de iOS, macOS, tvOS, watchOS y Apple. Este servicio utiliza varios métodos para autorizar dispositivos y proporcionar códigos de verificación y una experiencia de usuario mucho más sencilla. Además, se requiere autenticación de dos factores para usar algunas funciones que requieren mayor seguridad.
Habiendo aclarado esto, para poder reemplazar la verificación de dos pasos por la autenticación de dos factores, el primer paso que debe dar es iniciar sesión en la página dedicada a administrar su ID de Apple como indiqué en las líneas anteriores.
Una vez que haya iniciado sesión, busque la sección Seguridad, haga clic en el botón Modificación a la derecha y luego haga clic en el enlace Desactivar la verificación en dos pasos que encuentras en correspondencia con la sección Verificación de dos pasos que está en la parte inferior. Luego confirme su deseo de deshabilitar el servicio haciendo clic en el botón Desactivar la verificación en dos pasos, establezca las nuevas preguntas de seguridad y haga clic en Continuar luego confirme su fecha de nacimiento, haga clic nuevamente en Continuar y, posteriormente, en final.
¡Se hace! En este punto, finalmente puede seguir las instrucciones que le di en las líneas anteriores y habilitar la autenticación de dos factores para su ID de Apple. En lugar de los elementos de verificación de dos pasos, verá aparecer los elementos mencionados anteriormente.
En caso de olvido
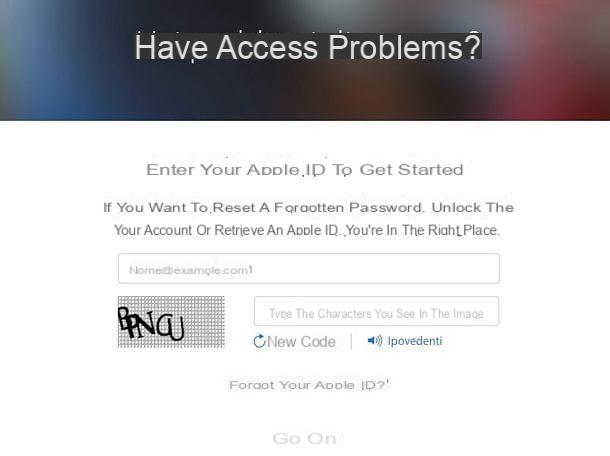
¿No puede iniciar sesión en su ID de Apple porque ya no recuerda la contraseña y le gustaría saber cómo cambiarla en esta circunstancia? No hay problema, te lo explicaré enseguida. En primer lugar, haga clic aquí para ver la página web correspondiente para la recuperación de la cuenta adjunta al sitio web de la empresa de Cupertino, luego escriba su dirección de correo electrónico asociada con la ID de Apple en el campo de texto correspondiente. Luego copie el código de seguridad que ve en la parte inferior izquierda del campo Escriba los caracteres que ve en la imagen y luego presiona el botón Continuar.
Ahora asegúrese de que la opción esté marcada la contraseña entre los datos que desea restablecer y presiona Continuar. Indique si tiene la intención de restablecer al recibir un correo electrónico con instrucciones a seguir en la dirección asociada a la cuenta o si prefiere restablecer su contraseña respondiendo las preguntas de seguridad que ha elegido y luego presiona nuevamente en Continuar.
En este punto, de acuerdo con la forma de restablecer la contraseña que hayas elegido previamente, haz clic en el enlace que recibiste por correo electrónico o escribe las respuestas correctas (obviamente son las que tú mismo te planteaste) a las preguntas de seguridad que te propone el sitio de Apple.
Finalmente, escriba la nueva contraseña que desea asociar con su ID de Apple en los campos Nueva contraseña e Confirmar contraseña. Tenga en cuenta que incluso durante la fase de restablecimiento, la contraseña que se utilizará debe constar de al menos 8 caracteres, incluidas letras mayúsculas, minúsculas y números. Para confirmar la contraseña elegida, haga clic en el botón Reimponer contraseña abajo a la derecha. Una vez hecho esto, los cambios se aplicarán instantáneamente.
En caso de que algunos pasos no te sean claros, te sugiero que consultes mi artículo sobre cómo recuperar Apple ID en el que he procedido a hablarte de forma sumamente detallada al respecto.
Cómo cambiar la contraseña de ID de Apple