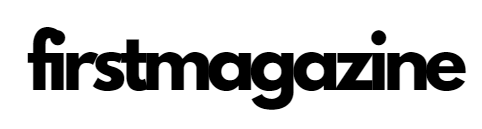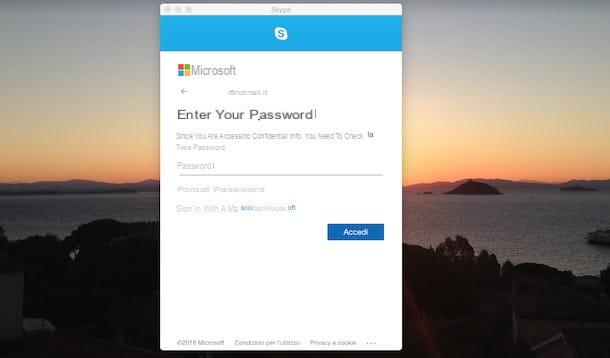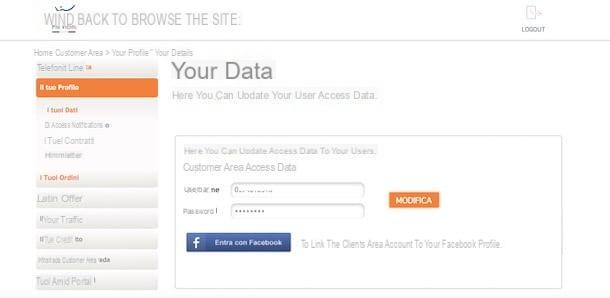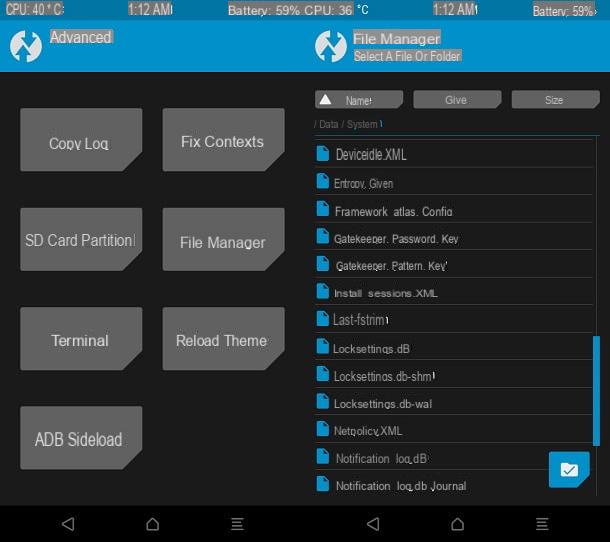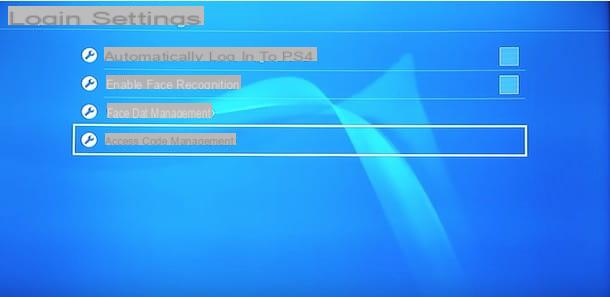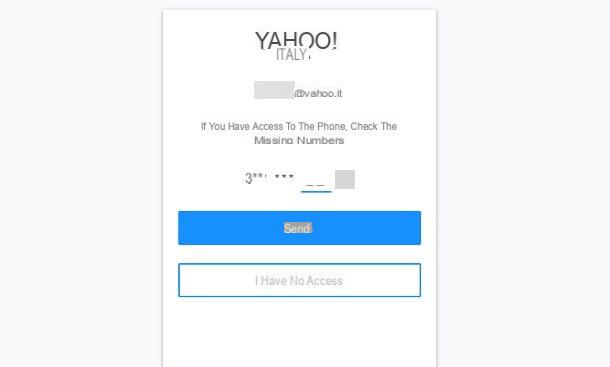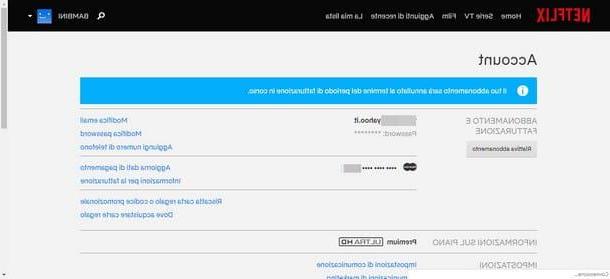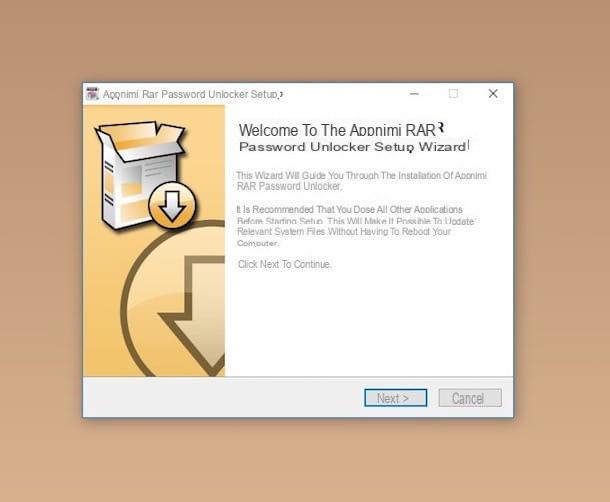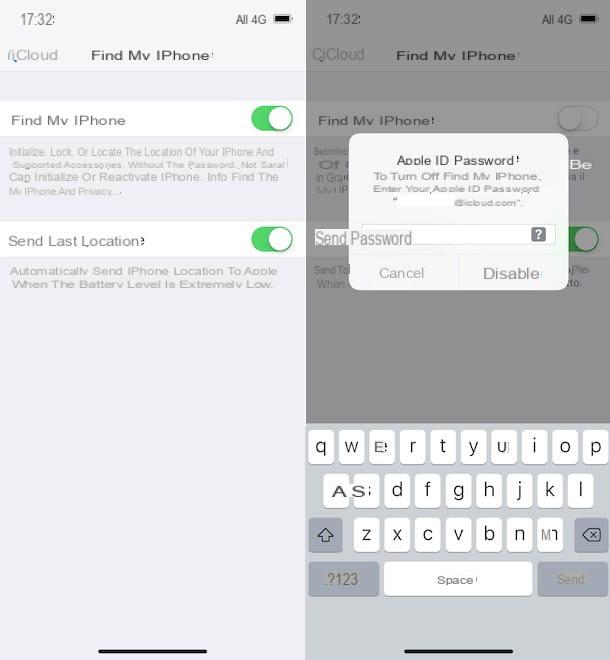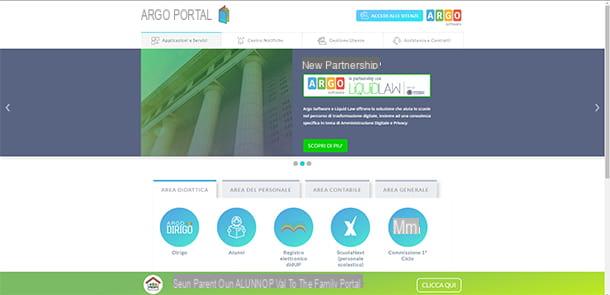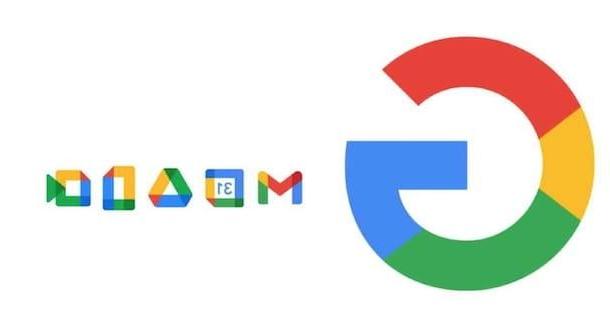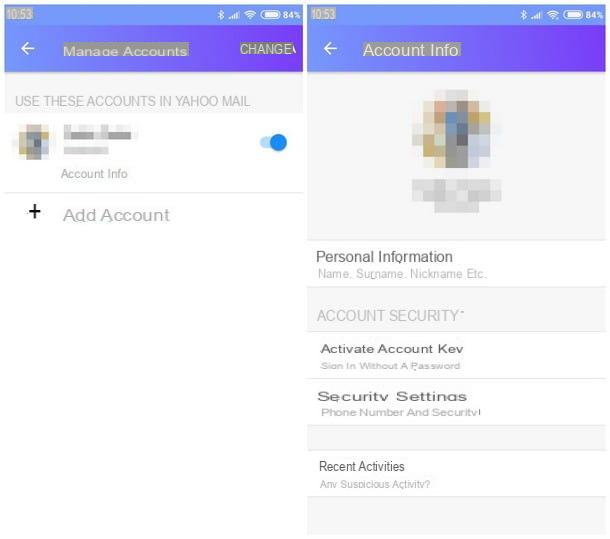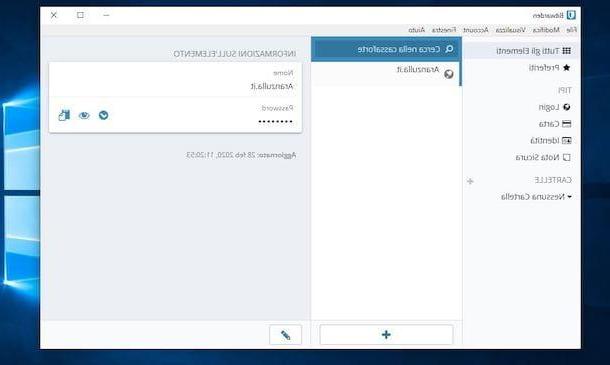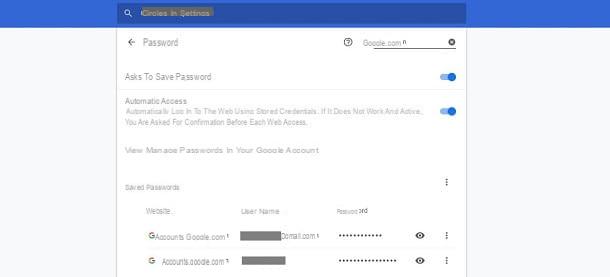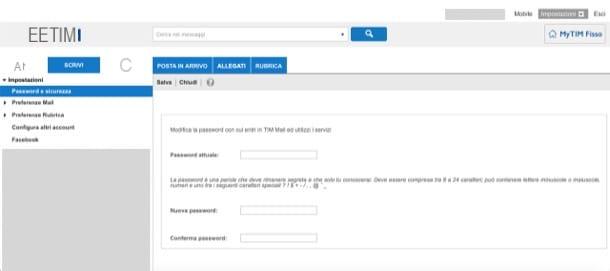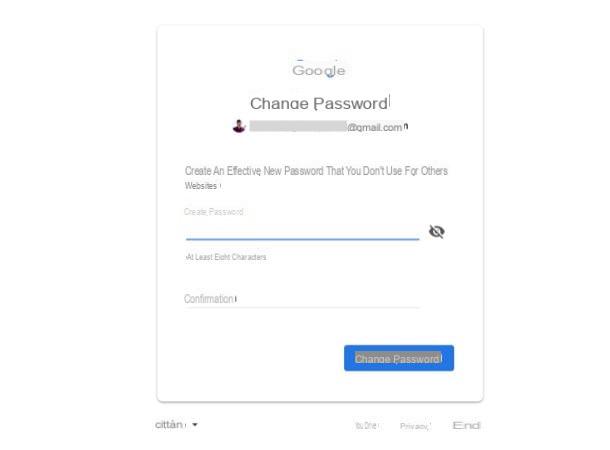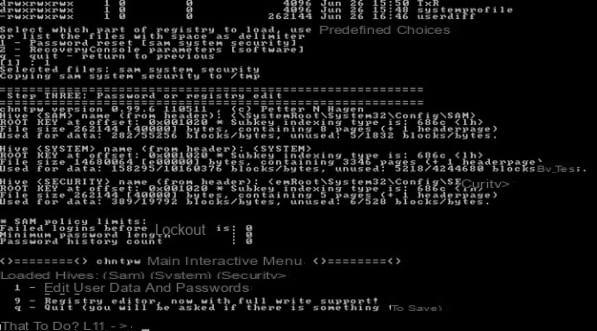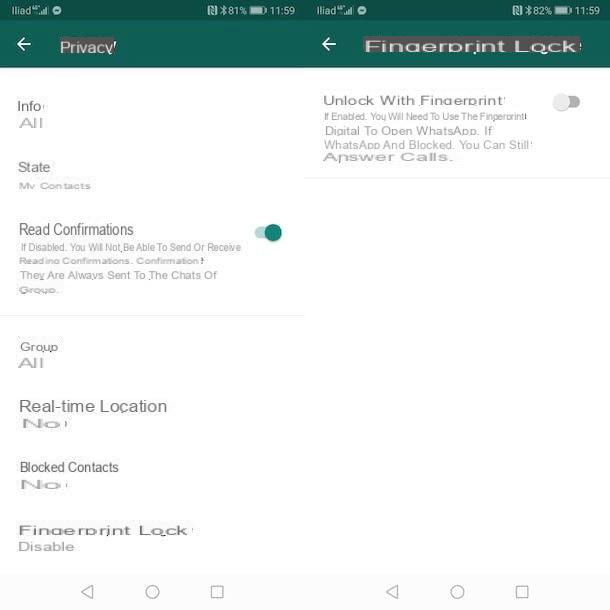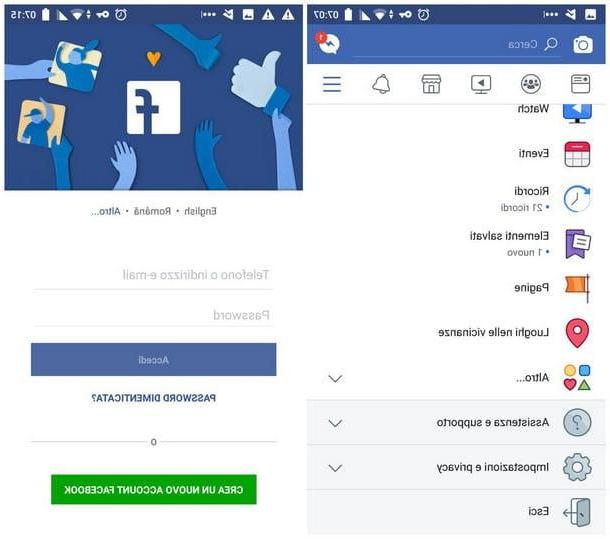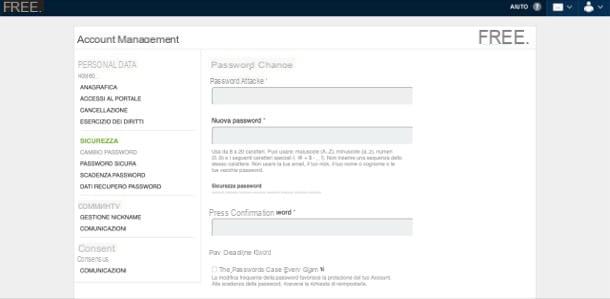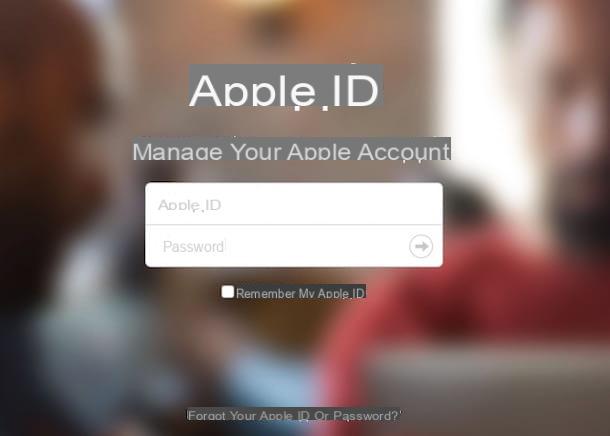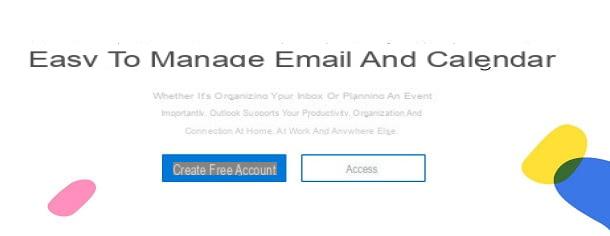Google Smart Lock
Antes de instalar aplicaciones de terceros, si está utilizando un dispositivo Android, Te recomiendo que pruebes Google Smart Lock. Este es un servicio ofrecido de forma gratuita por Google, gracias al cual puedes guardar tus contraseñas en la nube y sincronizarlas con extrema sencillez en todos los dispositivos. De esta manera, cada vez que inicie sesión en una cuenta desde su teléfono inteligente, tableta o navegador Android Google Chrome, puede guardar y usar cómodamente las contraseñas vinculadas a las cuentas que usa y no ingresarlas manualmente de vez en cuando.
¿Le gustaría saber cómo activar Google Smart Lock en su dispositivo Android? Nada podría ser más simple: inicie la aplicación Configuración de Google en su dispositivo y (si no ve la aplicación Configuración de Google, abra la aplicación ajustes de su dispositivo, desplácese hacia abajo en la página, presione en el elemento Servicios de Google), tan pronto como tenga acceso a la configuración de Google, desplácese por la página que aparece en la pantalla, presione el elemento Smart Lock por contraseña y, en la página que se abre, establézcalo en ON el interruptor ubicado al lado del artículo Smart Lock por contraseña.
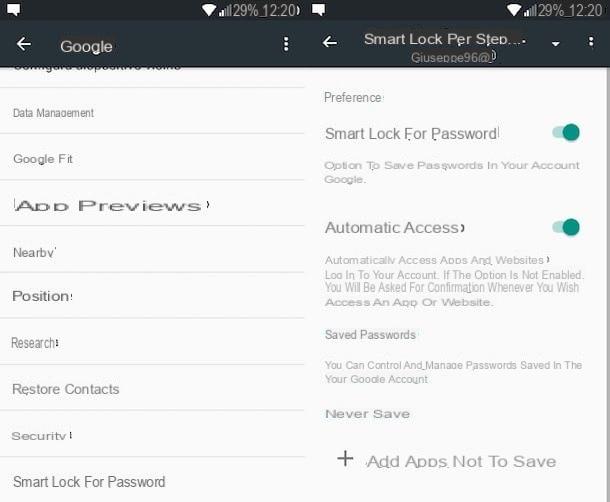
Para activar Google Smart Lock en su PC, en su lugar, inicie el navegador Google Chrome, haga clic en el símbolo (...) que se encuentra en la parte superior derecha y, en el menú que se abre, haga clic en el elemento ajustes.
En la página que se abre, haga clic en el elemento Avanzado y, en la sección Contraseña e Moduli, haga clic en la opción Gestionar contraseñas. En este punto debería abrirse un cuadro: establecer en ON la palanca del primer interruptor y activa la opción Inicio de sesión automático ajuste a ON la palanca del segundo interruptor.
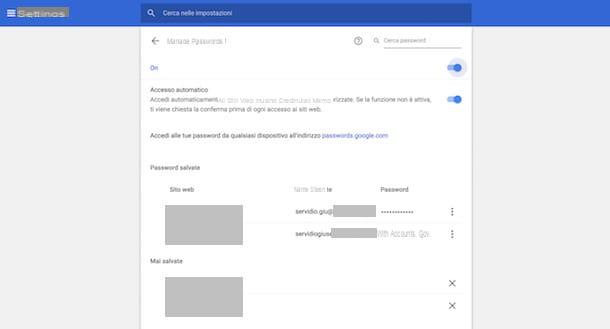
Para obtener más detalles sobre este servicio ofrecido por Google, le sugiero que consulte la página de Google Smart Lock que se ha configurado en el sitio web del gigante de Mountain View.
Llavero de iCloud
Usted tiene un iPhone, un iPad o una Mac? Bueno, en ese caso, puede mantener sus contraseñas usando el Llavero de iCloud, una herramienta puesta a disposición por Apple, gracias a la cual es posible guardar en la nube y sincronizar en todos tus dispositivos las contraseñas de tus cuentas, los números de tus tarjetas de crédito e incluso las contraseñas de las redes wifi a las que estás son colega.
Para activar iCloud Keychain en su dispositivo iOS, inicie la aplicación ajustes (el icono de engranaje gris), toca el tuo nome y luego presione en el elemento iCloud. En la pantalla que se abre, toque el elemento llavero y subir ON la palanca del interruptor ubicada al lado del artículo Llavero de iCloud.
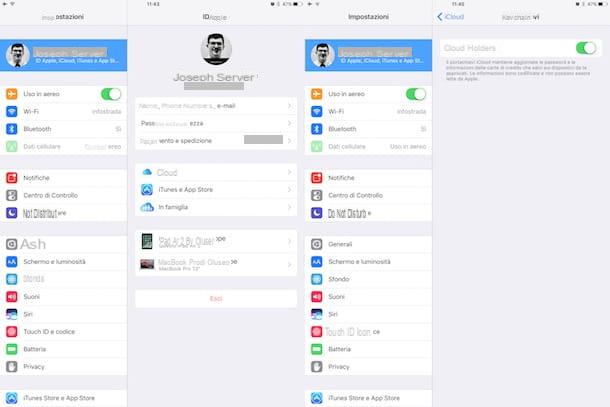
El procedimiento a seguir en tu Mac para activar iCloud Keychain es igual de sencillo. Primero, haga clic en el Logotipo de Apple ubicado en la barra de menú (arriba a la izquierda) y, en el menú que aparece, seleccione la opción Preferencias del Sistema.
Después de eso, haga clic en el icono de iCloud en la ventana que aparece y desplácese por la lista de opciones que ve en la pantalla colgando el marca de verificación al lado del artículo llavero. ¿Viste lo simple que era?
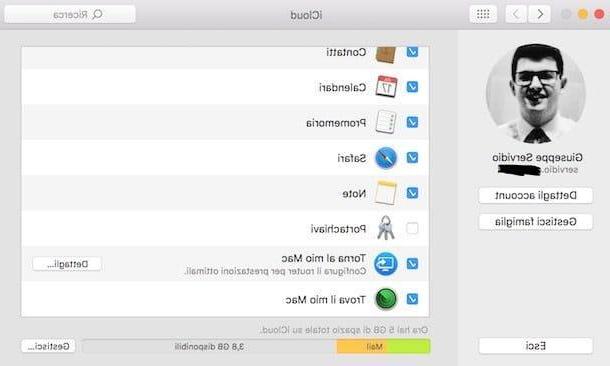
Solo puede usar iCloud Keychain si tiene un iPhone o iPad actualizado a iOS 7.0.3 (y posterior) o si tiene una Mac actualizada a macOS 10.9 (y posterior). Para obtener más información y detalles sobre el servicio, consulte la página especial que Apple ha puesto a disposición de los usuarios.
Administrador de contraseñas de terceros
Después de examinar brevemente algunas soluciones incluidas "de forma nativa" en dispositivos Android e iOS, es hora de ver qué aplicación por contraseña terceros que puede utilizar para mantener las claves de acceso a sus cuentas en un "lugar" seguro.
Algunas de las soluciones que te propondré a continuación probablemente ya las conozcas, ya que te las hablé en la guía sobre cómo administrar contraseñas. En esta circunstancia, sin embargo, no hablaremos sobre cómo utilizar estos administrador de contraseñas en el entorno de escritorio (ya que ya os he hablado mucho de ellos en la guía que os acabo de enlazar), pero veremos cómo utilizarlos en dispositivos móviles. ¿De acuerdo? Bueno, entonces yo diría que empiece.
1 contraseña (Android / iOS)
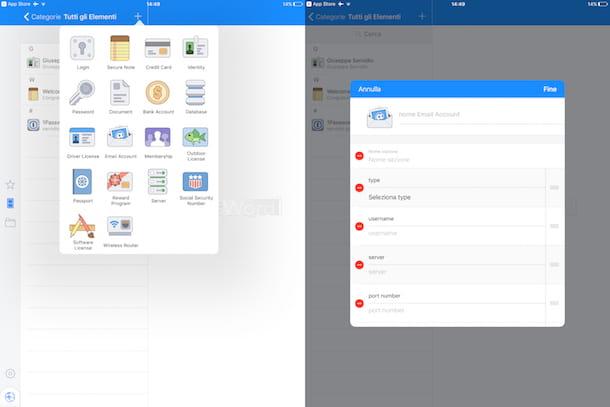
1Password es uno de los gestores de contraseñas más apreciados por los usuarios, gracias al cual es posible no solo mantener las claves de acceso a sus cuentas, sino también documentos confidenciales (datos bancarios, expedientes personales, documentos de identidad, etc.) y sincronizar todo en el nube en las principales plataformas móviles y de escritorio: Android, iOS, Windows y macOS.
Como se puede entender fácilmente, la calidad se paga y, de hecho, 1Password no es un servicio gratuito: después de un Período de prueba de días 30 tienes que suscribirte para seguir usándolo. En el momento de escribir este artículo, puede suscribirse a un plan de 4,49 euro / mes o un plan familiar de 7,49 euro / mes facturado anualmente (por tanto, a pagar en una única cuota durante todo el año). En cualquier caso, el consejo que te doy es que pruebes la versión de prueba de 30Password durante 1 días y luego decidas si te suscribes o no al servicio.
Después de descargar 1Password en su dispositivo Android o iOS, inicie la aplicación y toque el botón Comienza mi período de prueba para iniciar la prueba de 1Password. Por lo tanto, ingrese su dirección de correo electrónico en el campo Correo electrónico* y toca el botón Elegir plan. Después de unos minutos, se le enviará un correo electrónico a la dirección que acaba de proporcionar con un código de verificación de 6 dígitos. Para continuar creando su cuenta, ingrese el código de verificación que recibió en el campo correspondiente de 1Password y presione el botón Elegir plan.
En la pantalla que se abre, ingrese su nombre en el campo Nombre, tu apellido en el campo Apellido y presiona el botón de nuevo Elegir plan. Ahora ha llegado el punto culminante de la grabación: la creación del master contraseña, esa es la clave de seguridad que te permitirá acceder a 1Password y, en consecuencia, a todas tus contraseñas. Te recomiendo que crees una contraseña suficientemente segura y la mantengas alejada de miradas indiscretas porque, como ya te dije, esta clave de acceso te permitirá acceder a las contraseñas de todas tus cuentas.
Una vez que haya ingresado la contraseña maestra en el campo de texto correspondiente, presione el botón Elegir plan y, en la pantalla que ve a continuación, confirme ingresando la contraseña maestra nuevamente en el campo correspondiente y presionando el botón Iniciar sesión. Si su dispositivo tiene un sensor de huellas dactilares o reconocimiento facial, también puede usar los sensores biométricos relacionados para iniciar sesión en 1Password.
Una vez que haya iniciado sesión, puede comenzar a guardar y organizar sus numerosas contraseñas haciendo clic en el símbolo (+) y, en el menú que se abre, tocando el elemento Iniciar Sesión y seleccionando la cuenta que desea proteger (Google, Facebook, gmail, Yahoo!, Amazon, YouTube, Twitter, etc.). Ahora sigue atentamente las instrucciones que aparecen en pantalla para completar la operación, realiza el mismo procedimiento para todas las cuentas que quieras proteger con 1Password y el juego estará listo.
Te recuerdo que 1Password incluye un excelente generador de contraseñas gracias al cual puedes crear contraseñas nuevas y, sobre todo, seguras. Cuando almacena una nueva contraseña en 1Password, puede usar el generador de contraseñas simplemente presionando la opción Contraseña Genera que se le muestra en el formulario que utiliza para guardar sus contraseñas. Gracias a esta conveniente función, ya no tendrá que preocuparse por qué contraseña crear, ya que 1Password generará claves de acceso altamente seguras.
Ah ... ¡casi lo olvido! Si finalmente decide no suscribirse a 1Password, recuerde cancelar su suscripción antes de que finalice la prueba gratuita de 30 días yendo al Configuración> Cuenta 1Password> [su nombre].
¿Está interesado en saber cómo utilizar 1Password en el entorno de escritorio? En este caso te sugiero que leas el artículo en el que explico cómo administrar las contraseñas y allí encontrarás toda la información que necesitas!
KeePass
Otra gran solución de la que quiero hablarte es KeePass: es un servicio gratuito y de código abierto que se puede utilizar fácilmente tanto en entornos de escritorio como móviles. En cuanto al uso de la versión de escritorio de KeePass, te remito una vez más al artículo en el que explico cómo administrar las contraseñas, mientras que a continuación encontrarás información sobre cómo utilizar este servicio en tu smartphone y en tu tableta Android o iOS. .
Sin embargo, antes de hacer esto, me gustaría decirle que actualmente no existe una aplicación oficial que le permita acceder a KeePass sobre la marcha. Sin embargo, es posible instalar aplicaciones independientes que "confían" en el servicio para usarlo en teléfonos inteligentes y tabletas. A continuación, se muestran algunos de los ejemplos más interesantes.
KeePass2Android (Android)
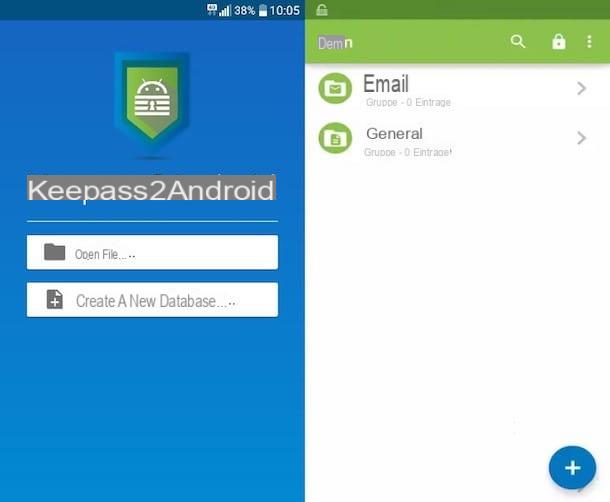
Si desea utilizar KeePass para proteger sus contraseñas en su teléfono inteligente o tableta Android, Te recomiendo que pruebes Keepass2Android, una aplicación gratuita especialmente apreciada por los usuarios del “robot verde”.
Después de completar la descarga de Keepass2Android en su teléfono inteligente o tableta, inicie la aplicación y presione el botón Abrir archivo ... para seleccionar un archivo de base de datos con contraseñas. ¿No tiene un archivo de base de datos que contenga sus contraseñas? En este caso, presiona la voz Crear una nueva base de datos ... y crea uno nuevo.
Si decide optar por esta segunda solución, elija si desea guardar el archivo en .kdbx en su dispositivo o en un servicio de almacenamiento en la nube, presione el botón Cambiar de posición y entrar en el campo la contraseña la contraseña maestra (es decir, su contraseña maestra) que será responsable de protegerla. Si desea crear una contraseña segura, le sugiero que presione el símbolo (...) para usar el generador de contraseñas incluido en Keepass2Android. Una vez que haya completado esta operación, todo lo que tiene que hacer es tocar el botón Crear base de datos.
En este punto, en la pantalla que se abre, presiona sobre el símbolo (+), toca el icono clave y, en el menú desplegable que aparece, elija el tipo de datos que desea mantener alejados de miradas indiscretas: Elemento predeterminado, Tarjeta de crédito etcétera. Para guardar la contraseña, todo lo que tiene que hacer es presionar el ícono Ahorrar y cerrar la base de datos presionandoicono de candado (parte superior derecha).
KeePass Touch (iOS / iPadOS)
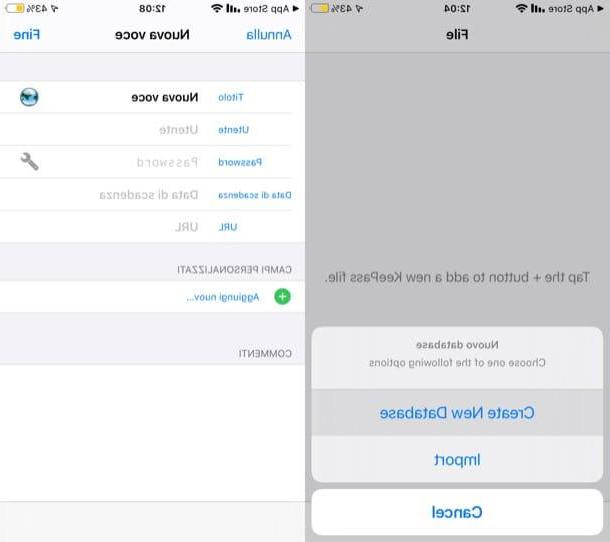
Si desea utilizar KeePass para proteger sus contraseñas en su iPhone o el tuyo iPad, Te recomiendo que pruebes KeePass Touch.: una aplicación gratuita que, además de permitirte almacenar de forma segura las contraseñas en tu dispositivo, también te permite generar contraseñas seguras usando una herramienta incluida "de serie" y crear archivos KeePass 1.xy 2.x. Básicamente, la aplicación es gratuita, pero al realizar compras dentro de la aplicación desde 1,09 € puede eliminar los banners publicitarios y utilizar la función de sincronización automática de contraseñas.
Si ha descargado KeePass Touch en su dispositivo, inicie la aplicación y presione el botón (+) (abajo a la derecha). Luego seleccione la redacción Importa para importar una base de datos que contenga las contraseñas guardadas o, si no tiene una disponible, créala en el momento seleccionando la redacción Crear nueva base de datos. Si ha elegido la última opción, complete los campos Nombre, Contraseña e confirmar contraseña para especificar el nombre que se asignará a la base de datos cifrada y la contraseña maestra para protegerla. Cuando esté listo para hacerlo, toque la voz final, ubicado en la parte superior derecha, para que pueda continuar.
En la nueva pantalla que se le muestra, toque el nombre que le dio a la base de datos, indica el la contraseña para acceder a él en el campo de texto apropiado y presione en la redacción final (parte superior derecha). Ahora, indique el tipo de información que desea contener en la base de datos (p. Ej. Internet, etc.), presiona el botón (+) ubicado en la parte inferior derecha, toque la redacción Voz y llene el formulario correspondiente indicando usuario, la contraseña, fecha de vencimiento contraseña, etc. Finalmente, presione la voz final (parte superior derecha).
Aplicación por contraseña