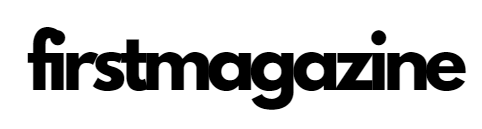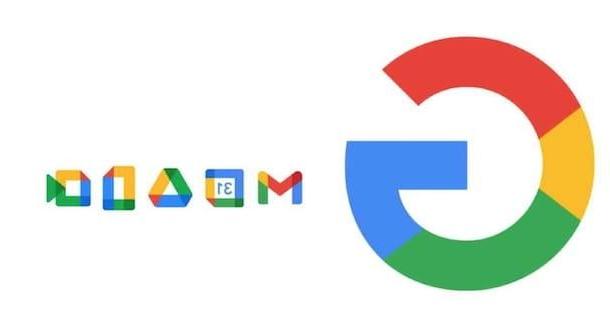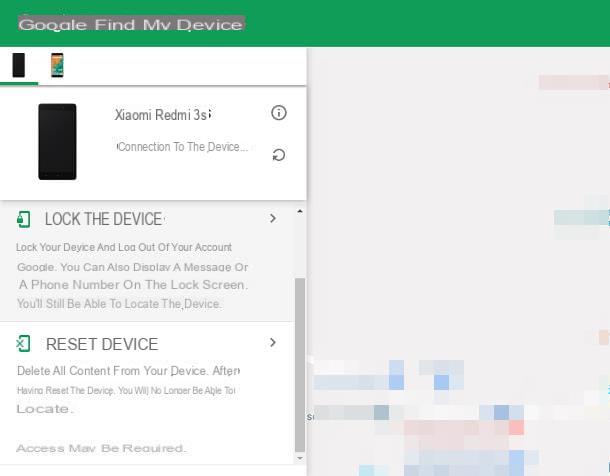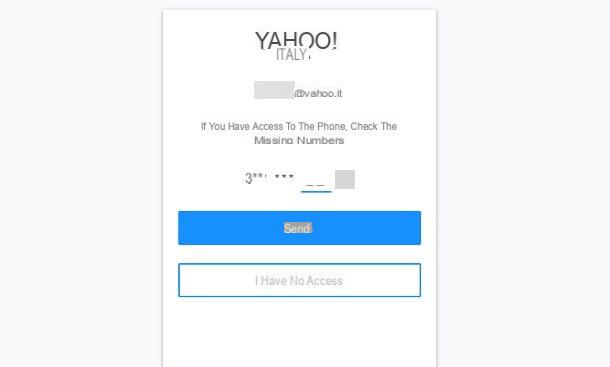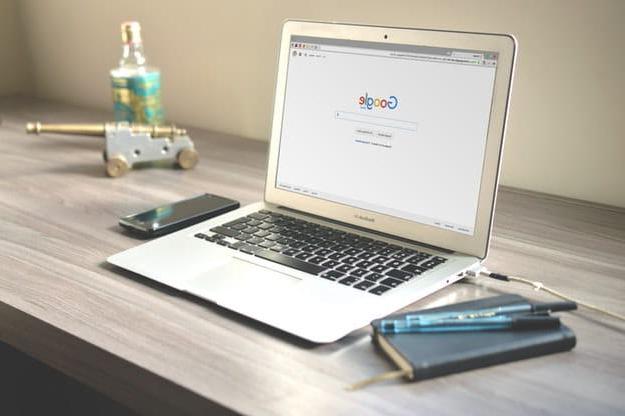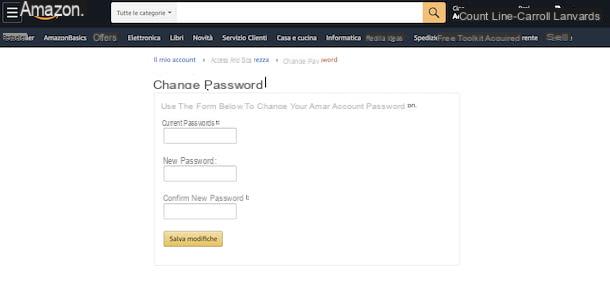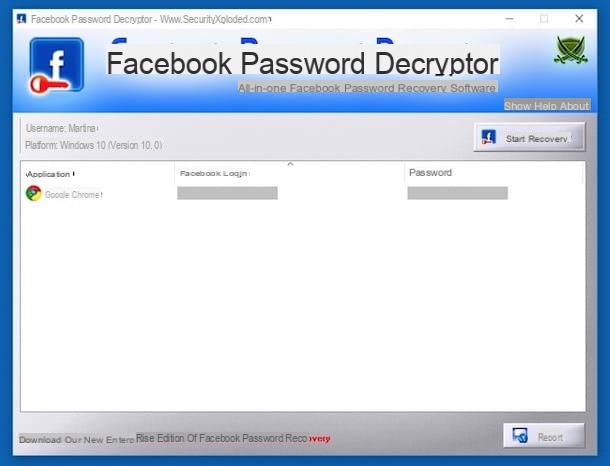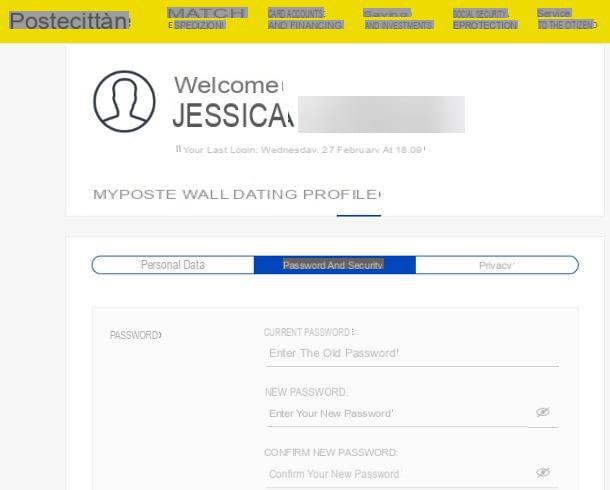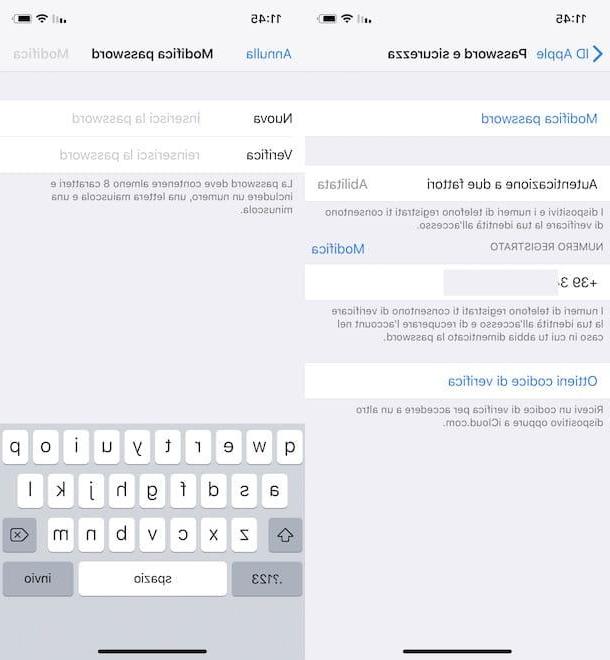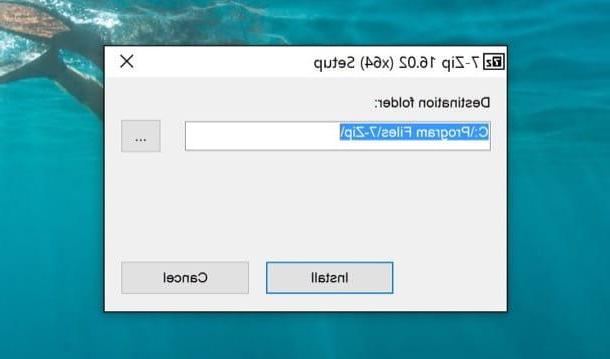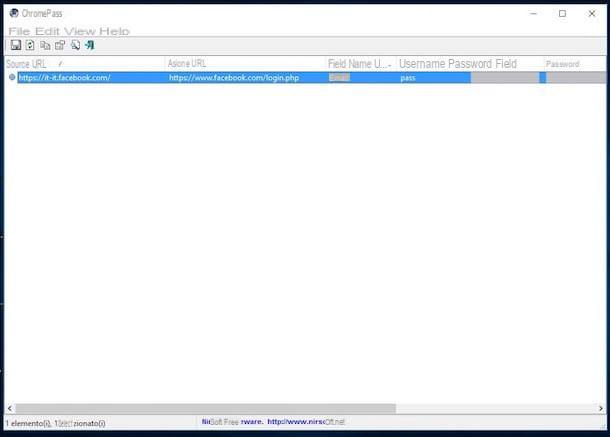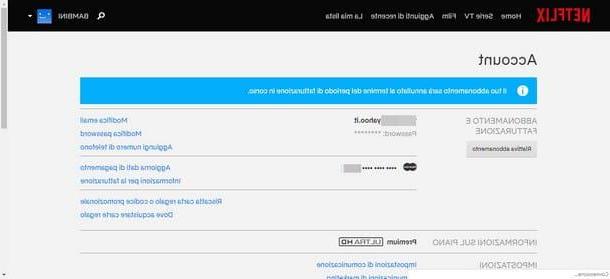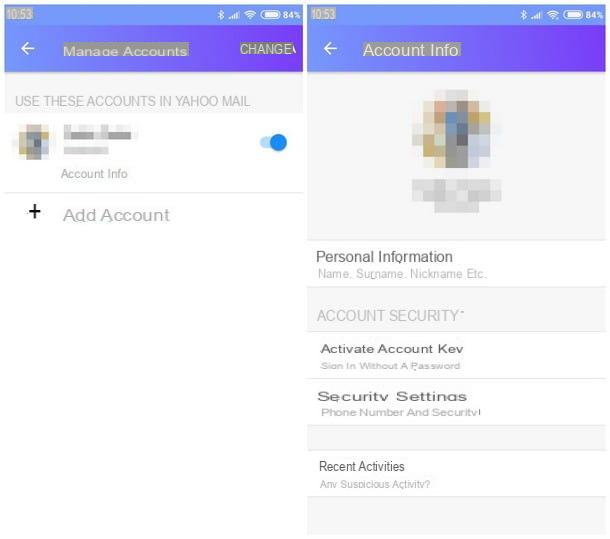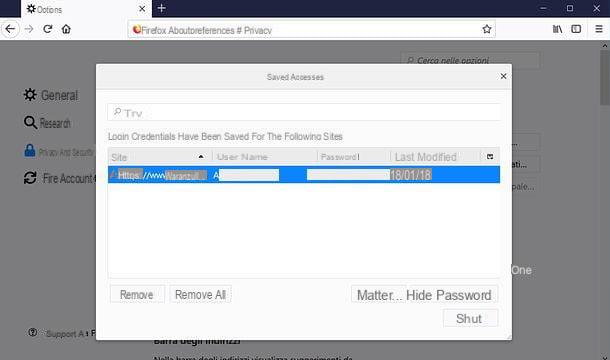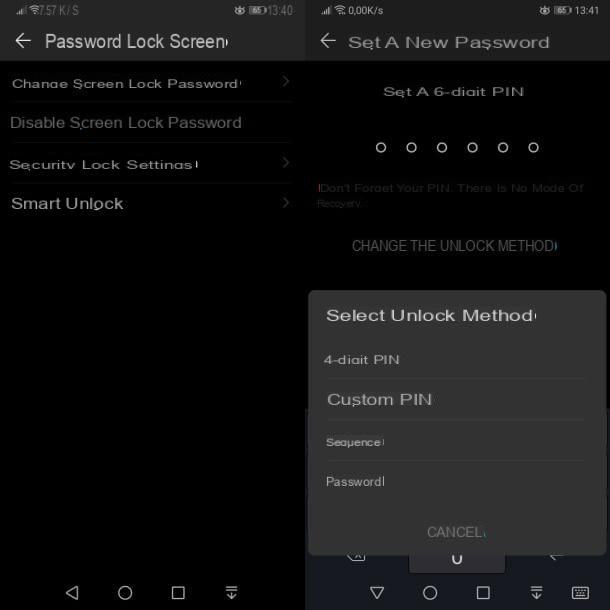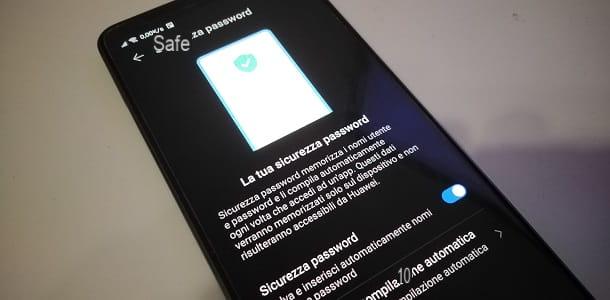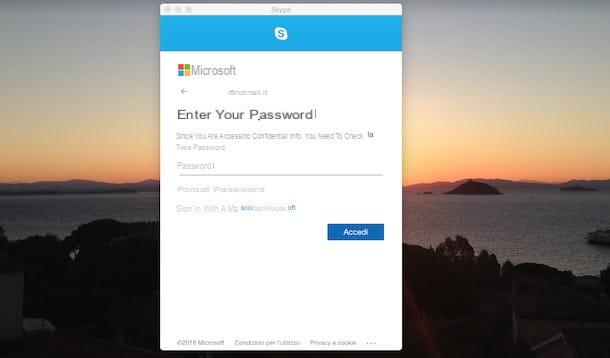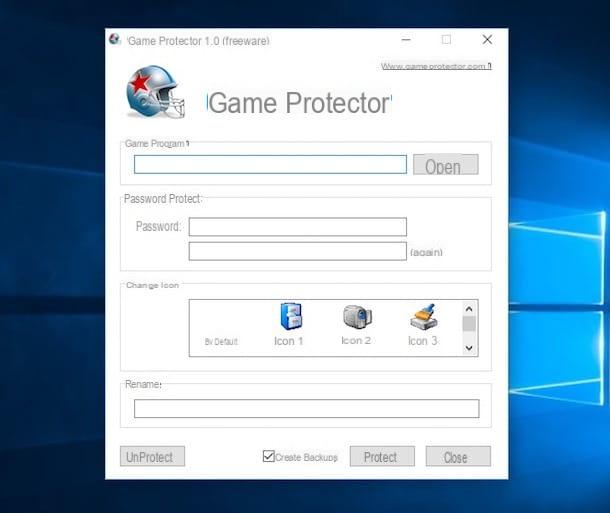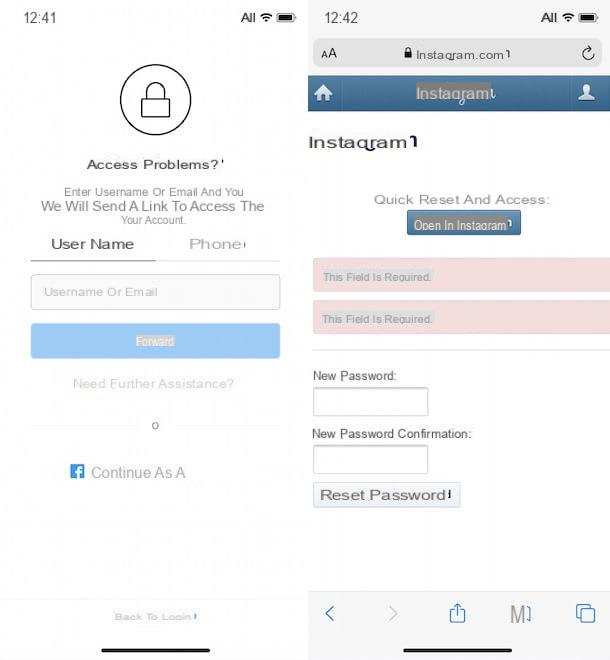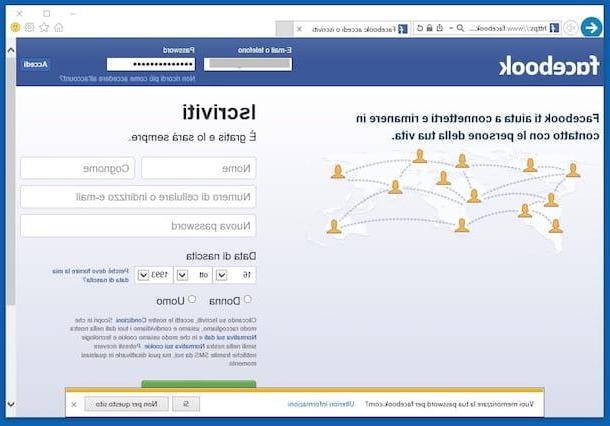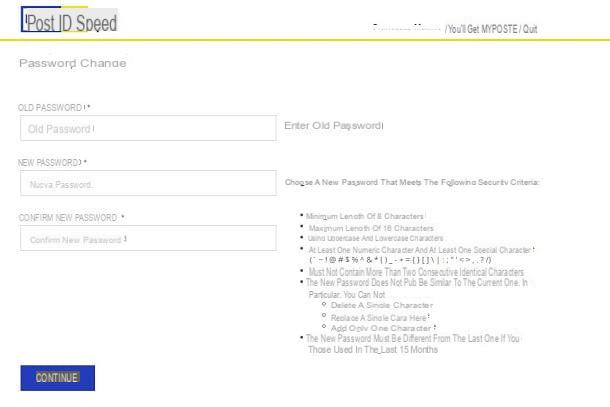Llavero de iCloud
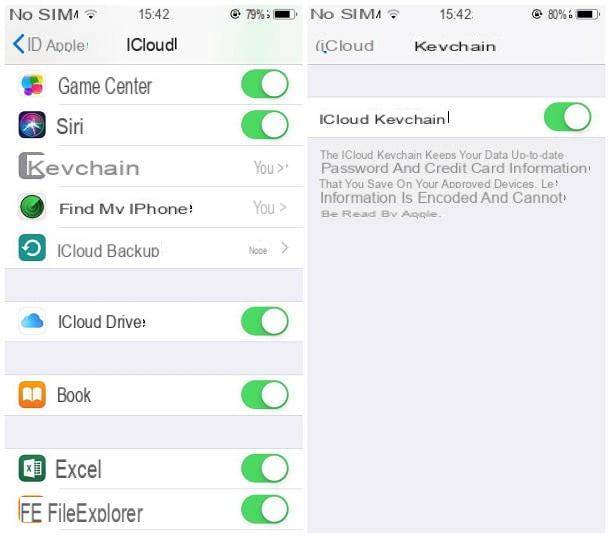
Sin lugar a dudas, la herramienta más sencilla que tienes disponible para guardar contraseña en iPhone es la Llavero de iCloud: para tu información, este es un servicio puesto a disposición por Apple, que te permite almacenar en la nube y sincronizar las contraseñas de las cuentas utilizadas, números de tarjetas de crédito (pero no códigos PIN) en todos tus dispositivos Apple, las contraseñas del Redes Wi-Fi a las que se conecta y otra información diversa.
Como es fácil de adivinar, el llavero de iCloud está indisolublemente vinculado alID de Apple configurada en el dispositivo en cuestión (ya sea un iPhone, un iPad o una Mac): esto significa, en la práctica, que las contraseñas guardadas de esta manera también están disponibles en todos los demás dispositivos a los que está asociado el ID de Apple.
Activar iCloud Keychain en iPhone es muy fácil: primero, inicie sesión en ajustes del "iPhone" tocando el icono en forma deengranaje ubicado en la pantalla de inicio, toque en tuo nome y luego toca el elemento iCloud. Luego, presione la voz llavero, ascender ON la palanca ubicada al lado del artículo Llavero de iCloud y presiona el botón Continuar en el cuadro que apareció en la pantalla. Si se le solicita que lo haga, proporcione el la contraseña de su ID de Apple en el campo de texto correspondiente, toque el elemento adelante (arriba a la derecha) y eso es todo. A partir de este momento, puede utilizar el servicio en cuestión para guardar las contraseñas de su interés.
Cómo guardar contraseñas en Safari iPhone
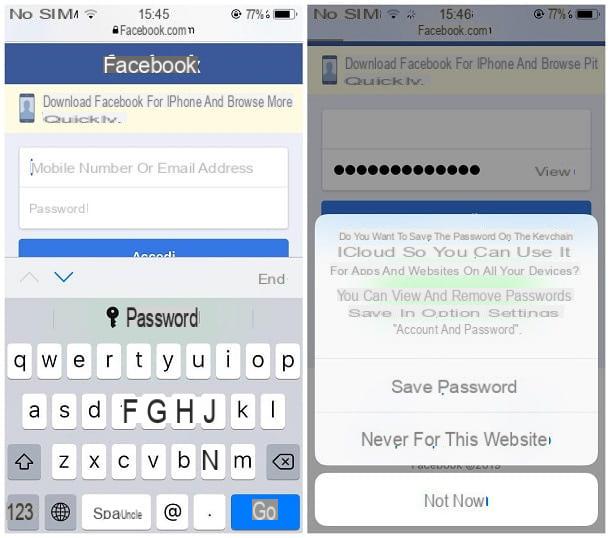
Una vez que iCloud en iPhone se haya configurado correctamente, guarde las contraseñas en Safari ¡Es un juego de niños! En primer lugar, conéctese al sitio web cuya contraseña desea conservar, ingrese sus credenciales en los campos correspondientes y presione el botón para iniciar sesión. Safari, en este punto, debería "entender" automáticamente lo que está haciendo y proponer guardar la clave de acceso que acaba de ingresar, dentro del Llavero de iCloud: para hacer esto, simplemente toque el botón Guardar contraseña.
Posteriormente, puede acceder y administrar las contraseñas guardadas yendo al menú Configuración> Contraseñas y cuentas> Contraseñas de aplicaciones y sitios web (su iOS 14 y siguiendo el menú al que se accede se encuentra en Configuración> Contraseña) y, cuando se solicite, autenticarse mediante ID de la cara, tocar ID o codigo de seguridad. Aún desde la misma sección, puede indicar si desea activar o no el llenado automático de los campos, actuando sobre la palanca correspondiente.
Aplicación para guardar contraseñas en iPhone
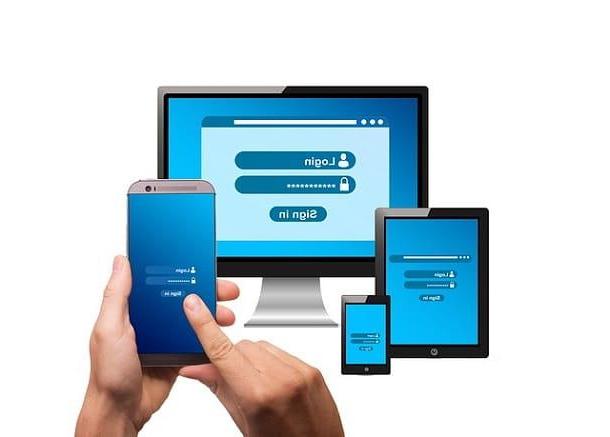
Si usa contraseñas guardadas en el iPhone, incluso en dispositivos que no sean de Apple, podría ser una buena idea recurrir a una aplicación que pueda almacenar las claves de acceso que se usan con más frecuencia, así como las credenciales del sitio web, en un espacio en la nube "desconectado". iCloud, para que puedas acceder a él en cualquier momento y desde cualquier dispositivo.
Este tipo de software se llama administrador de contraseñas y le permite ver, usar y posiblemente modificar todas las contraseñas almacenadas allí, después de ingresar una contraseña "general", llamada contraseña maestra. Estas aplicaciones, debidamente configuradas, también le permiten completar automáticamente los formularios de acceso a los sitios almacenados, luego de ingresar la contraseña maestra o la autenticación por huella dactilar y / o reconocimiento facial.
A continuación ilustraré las que, en mi opinión, son dos de las mejores soluciones de este tipo: 1Password e KeePass, ambos disponibles no solo como aplicaciones para iOS / iPadOS y Android, sino también en forma de programas para Windows, macOS y Linux, así como extensiones para los navegadores más utilizados.
1Password
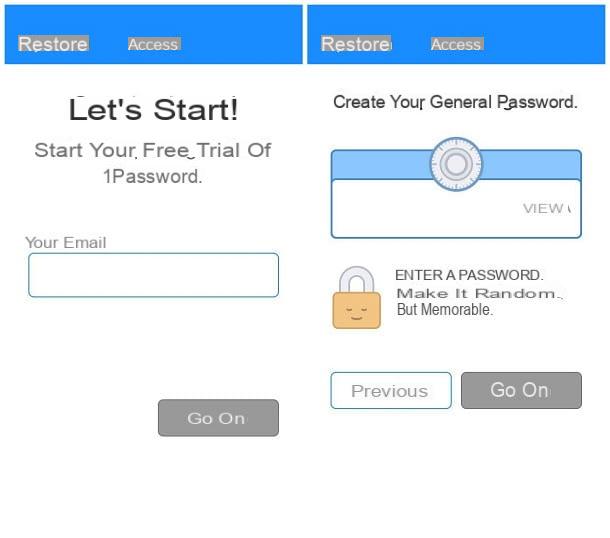
1Password, como ya se mencionó anteriormente, es un administrador de nube disponible no solo para iPhone y iPad, sino también para Android, iOS, Windows, macOS, Linux, ChromeOS y como una extensión para Chrome, Firefox, Edge y Opera. No solo le permite mantener las contraseñas de sitios web y aplicaciones, sino también almacenar otra información confidencial, como documentos de identidad, datos bancarios, etc., sincronizando todo en un espacio seguro en la nube.
1Password, sin embargo, no es un servicio gratuito: para aprovecharlo, debe registrarse para obtener una suscripción con precios a partir de $ 2,99 / mes (con pago anual), sin embargo, es posible probar la bondad del servicio aprovechando un período de prueba gratuito que dura 30 días.
Para usarlo, primero descargue 1Password de la App Store, luego inicie la aplicación y presione el botón Regístrate para iniciar el procedimiento de registro; entonces, indica el tuyo dirección de correo electrónico en el campo correspondiente, haga clic en el botón Continuar y entrar en el código de confirmación recibido en el buzón de correo especificado y, a continuación, vuelva a tocar el botón Continuar.
Una vez hecho esto, señale el suyo nombre e apellido, toque en Continuar y, en este punto, especifique el contraseña maestra para utilizar para acceder a sus contraseñas: tenga cuidado de elegir una contraseña que sea segura y difícil de adivinar. Si necesitas algún consejo, puedes echar un vistazo al tutorial que he dedicado a este mismo tema.
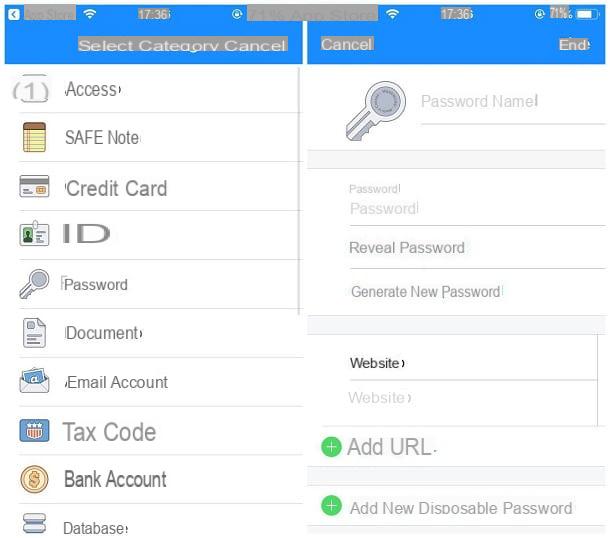
Una vez que haya elegido la contraseña maestra, toque el botón nuevamente Continuar, ingréselo nuevamente en el campo propuesto y finalmente inicie sesión en 1Password tocando el botón Inicia: si lo desea, siga las instrucciones que se muestran en pantalla para activar el llenado automático de los formularios con las contraseñas guardadas y, cuando haya terminado, toque el botón final ubicado en la parte superior derecha. A partir de este momento, puede comenzar a llenar la "caja fuerte" con todas sus claves de acceso: toque el botón (+) ubicado en la parte superior derecha, seleccione la categoría de información que desea ingresar (p. ej. Contraseña) y complete con cuidado la pantalla propuesta para agregarlos a su base de datos segura.
Una vez ingresada, 1Password puede preguntarle si activa o no el acceso a través de Face ID o Touch ID, que reemplazaría la entrada de la contraseña maestra: si está de acuerdo, active la palanca correspondiente al artículo Desbloquear usando Face ID / Touch ID y toca la voz Vamos a empezar! para confirmar todo. ¿Haz visto? ¡No fue tan difícil!
KeePass
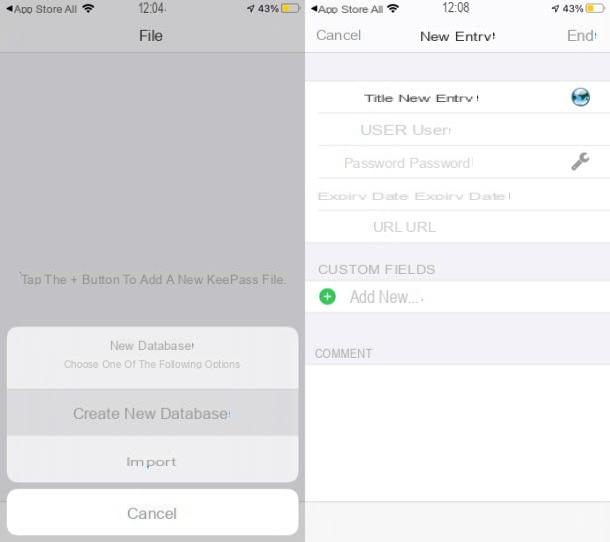
Si 1Password no ha podido satisfacer sus necesidades o, nuevamente, si no tiene la intención de gastar un solo euro, puede brindar la oportunidad de KeePass, un servicio gratuito y de código abierto muy famoso que se puede utilizar tanto en dispositivos móviles como en computadoras de escritorio.
En el momento de redactar este artículo, no existe una aplicación oficial que le permita acceder a KeePass en iOS / iPadOS, pero puede hacerlo mediante el uso de aplicaciones de terceros que se basan en el servicio en cuestión, como KeePass Touch. Esta aplicación es totalmente gratuita, te permite generar contraseñas seguras a través de una herramienta ad hoc y sincronizar la información contenida en la nube (pero esta función requiere una compra in-app de 1,09 €, que también es necesaria para eliminar los banners publicitarios) .
Después de instalar e iniciar KeePass Touch en su "iPhone por", presione el botón (+) (abajo a la derecha) y seleccione el elemento Importa para importar una base de datos que contiene contraseñas guardadas o presione el botón Crear nueva base de datos para crear uno ahora mismo. Si ha optado por la última opción, complete los campos de texto Nombre, Contraseña e confirmar contraseña para indicar, respectivamente, el nombre que se asignará a la base de datos y la contraseña maestra con la que protegerla; luego toca el elemento final (parte superior derecha).
En la nueva pantalla abierta, presiona nombre que asignó a la base de datos, proporcione el la contraseña acceder a este último en el campo correspondiente y pulsar sobre el elemento final (arriba a la derecha) para acceder a él. Ahora, seleccione el tipo de datos que desea mantener en el archivo (p. Ej. Home Banking, Internet, etc.) y, en la pantalla abierta, presione el botón (+) (abajo a la derecha), seleccione la redacción Voz y complete el formulario propuesto con la diversa información que desea guardar (Usuario, Contraseña, Fecha de caducidad, etc.). Para guardar los datos, toque el elemento final (parte superior derecha).
Para obtener más información sobre cómo funcionan 1Password y KeePass también en una computadora, te invito a consultar mi tutorial dedicado a los programas para guardar contraseñas, que creé especialmente para ti. Si por el contrario ninguna de las dos aplicaciones ha conseguido cumplir tus expectativas, podrías buscar una alternativa más adecuada a tu caso consultando mi estudio específico en profundidad sobre aplicaciones para gestionar contraseñas.
Cómo guardar contraseñas WiFi en iPhone

A tiempo, terminas olvidando las contraseñas de las conexiones Wi-Fi que usas con más frecuencia, entonces, ¿te gustaría un método para guardarlas rápidamente? Entonces tengo una gran noticia para ti: el Llavero de iCloud es capaz de guardar automáticamente las claves de acceso de todas las redes inalámbricas a las que está conectado a través de los dispositivos Apple en los que está activado.
Entonces, para guardar las contraseñas de WiFi en iPhone, todo lo que tienes que hacer es activar el Llavero de iCloud como expliqué anteriormente, conectarte a la red de tu interés ingresando la contraseña relativa, con el procedimiento habitual, y el iPhone hará el resto: la clave insertada estará disponible para todos los dispositivos configurados con el mismo ID de Apple.
Cómo guardar la contraseña de Facebook en iPhone
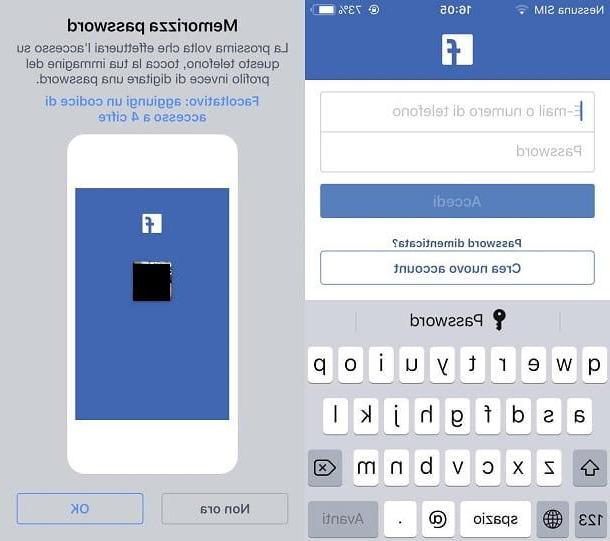
Necesita guardar la contraseña de Facebook en el iPhone porque, muy a menudo, te cuesta recordarlo? No se preocupe, tengo un par de soluciones que podrían ser adecuadas para usted.
En primer lugar, debe saber que, una vez que inicie sesión en la aplicación de Facebook para iPhone, permanecerá almacenada hasta que cierre la sesión manualmente en la propia aplicación: por lo tanto, para guardar la contraseña dentro de la aplicación, no tiene que hacerlo. que iniciar este último y completar los campos con la información de acceso, y luego hacer clic en el botón Iniciar sesión.
Si, por el contrario, tiene la intención de guardar la contraseña de Facebook en el teléfono (haciéndola, por tanto, también disponible en el navegador y en las otras aplicaciones que utilizan la autenticación de Facebook), el procedimiento es ligeramente diferente: en primer lugar, inicie sesión fuera de la cuenta configurada en la aplicación presionando el botón ☰ y luego seleccionando la opción Salir dos veces. A continuación, toque su foto de perfil para iniciar sesión nuevamente, ingrese el la contraseña en el campo apropiado y presiona el botón Inicia: si todo salió bien, debería ver una pantalla que le preguntará si desea guardar o no la contraseña en el teléfono, para que pueda iniciar sesión en la aplicación simplemente tocando su foto. Cuando esto suceda, presione el botón OK para confirmar la voluntad de continuar.
Si lo desea, también puede guardar su contraseña de Facebook en el Llavero de iCloud: solo tienes que acceder a la red social desde el navegador Safari, conectarte a esta página, y responder afirmativamente a la solicitud de guardar la contraseña, como te expliqué en el capítulo dedicado a Safari.
Cómo guardar contraseñas de aplicaciones en iPhone

Guardar contraseñas de aplicaciones en el iPhone no es una operación complicada, especialmente porque, en general, las aplicaciones que requieren que ingrese credenciales ofrecen una opción específica para "recordarlas" dentro del dispositivo. Entonces, cuando inicie sesión en una nueva aplicación, mire cuidadosamente la pantalla propuesta y busque entradas Recuérdame, guarda contraseña, recuérdame o similar: para asegurarse de que la clave de acceso está guardada y no es necesario insertarla, coloque la marca de verificación (o, alternativamente, habilite las palancas) en correspondencia con los elementos antes mencionados. Además, algunas aplicaciones de iPhone son compatibles de forma nativa con Llavero de iCloud: en este caso, simplemente hay que confirmar la voluntad de guardar la contraseña, respondiendo afirmativamente a la ventana correspondiente propuesta durante el acceso.
Sin embargo, puede suceder que las aplicaciones que usa habitualmente no admitan la sincronización en la nube: esto significa que, al descargar la misma aplicación en otro dispositivo (incluso otro iPhone, por ejemplo), es posible que deba volver a ingresar la tecla d '. acceso. Para solucionar este problema, le recomiendo que también guarde las contraseñas de las aplicaciones en un sistema de gestión de contraseñas, que podría ser 1Password o KeePass: Expliqué cómo hacerlo en una de las secciones anteriores de esta guía.
Cómo guardar contraseñas en iPhone