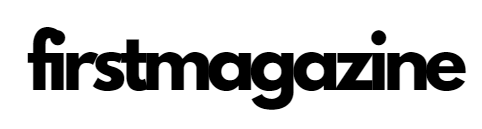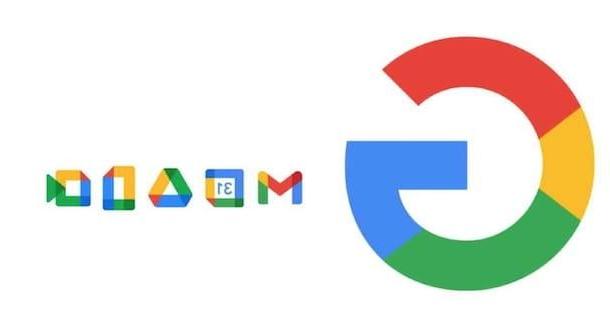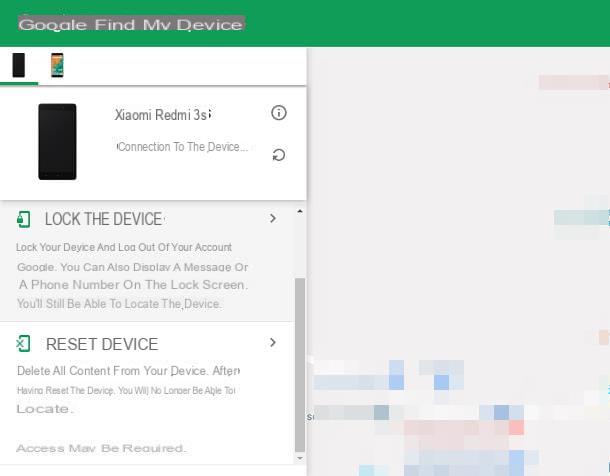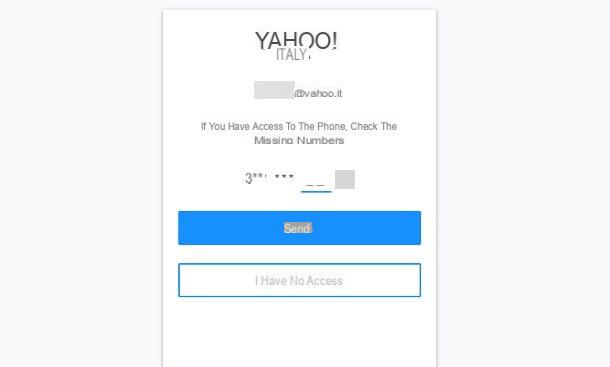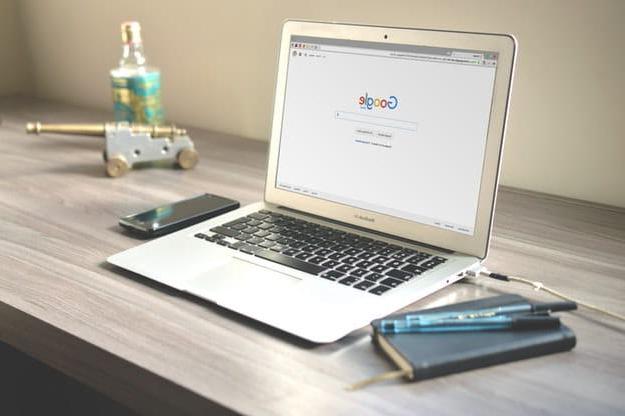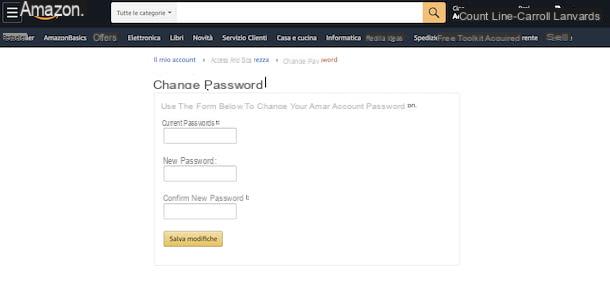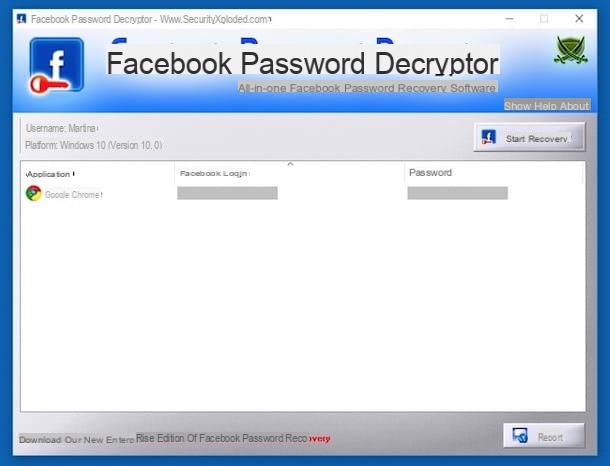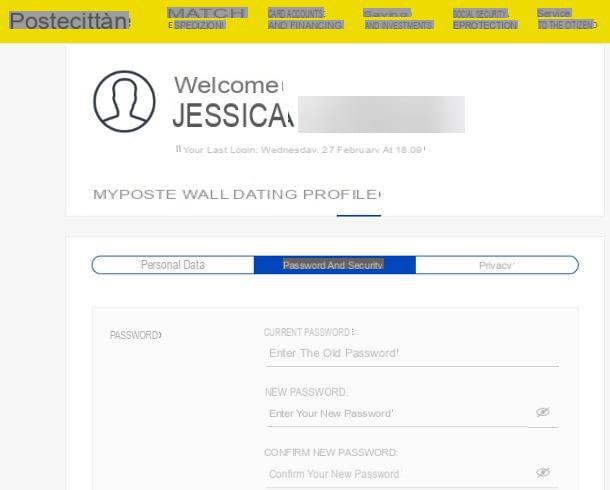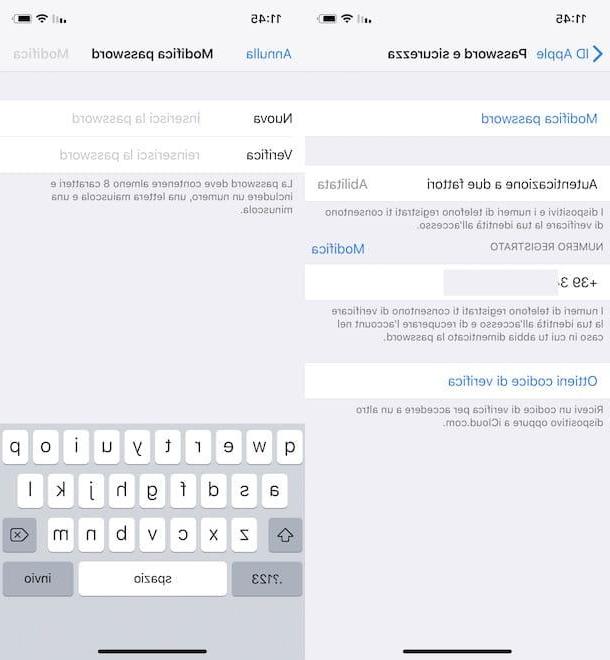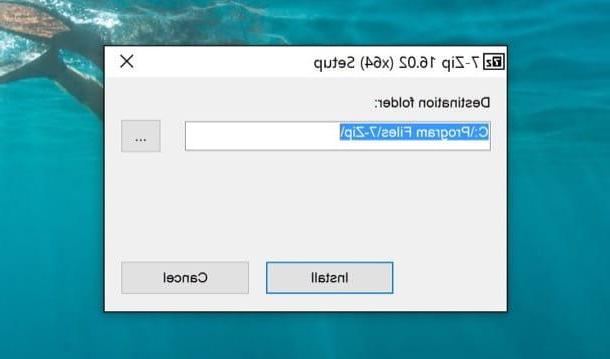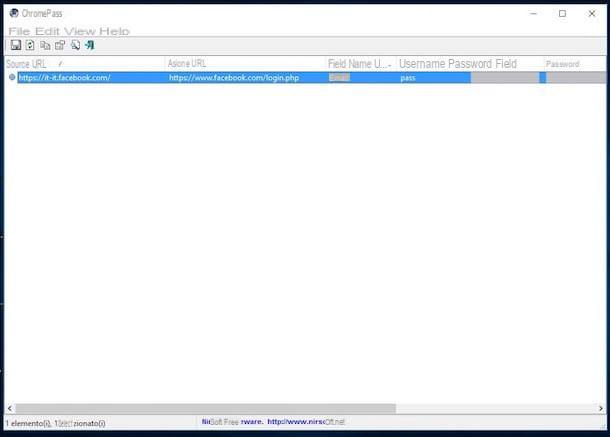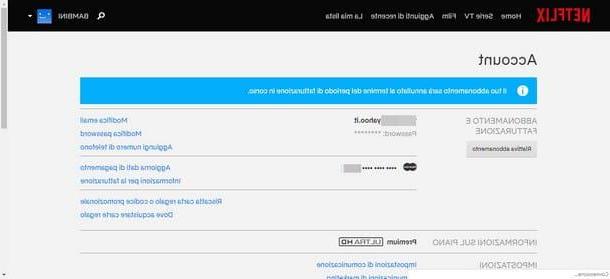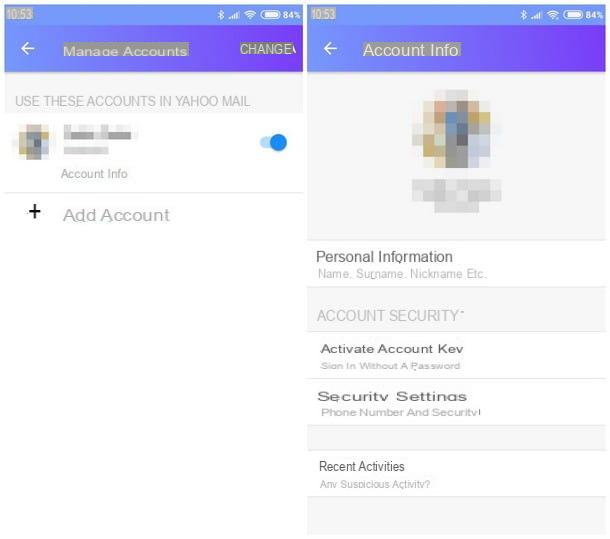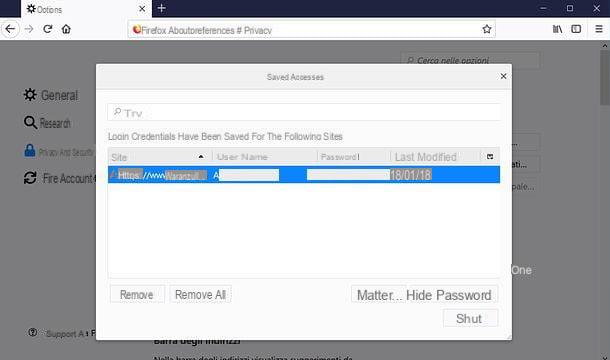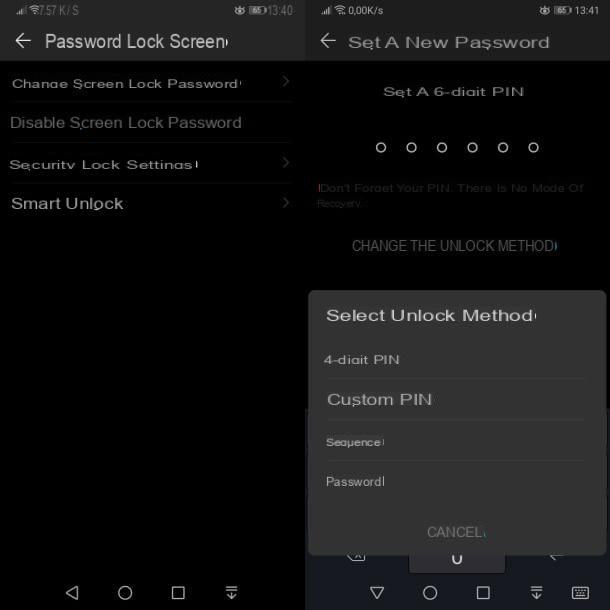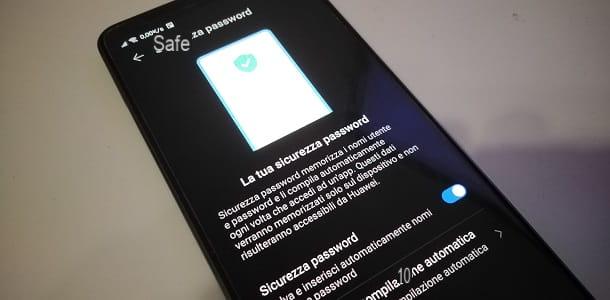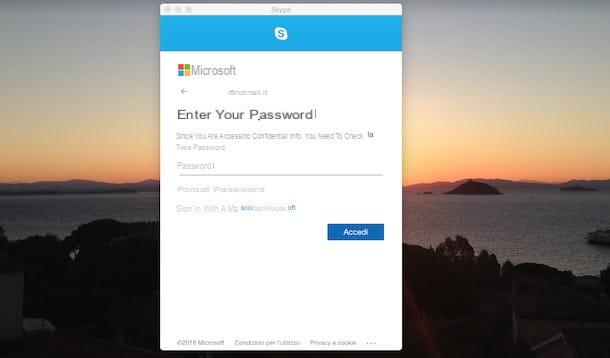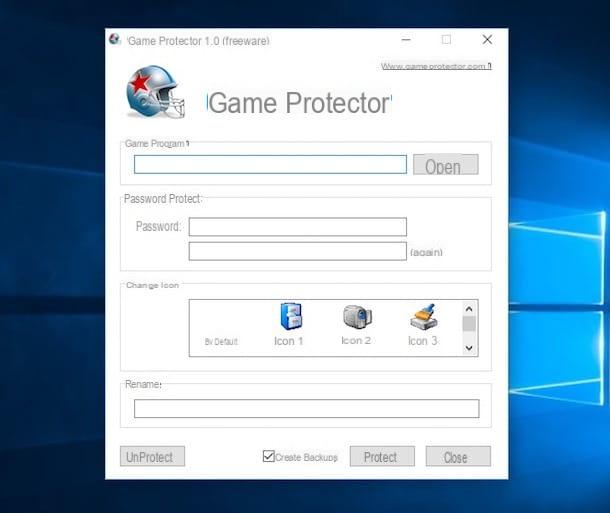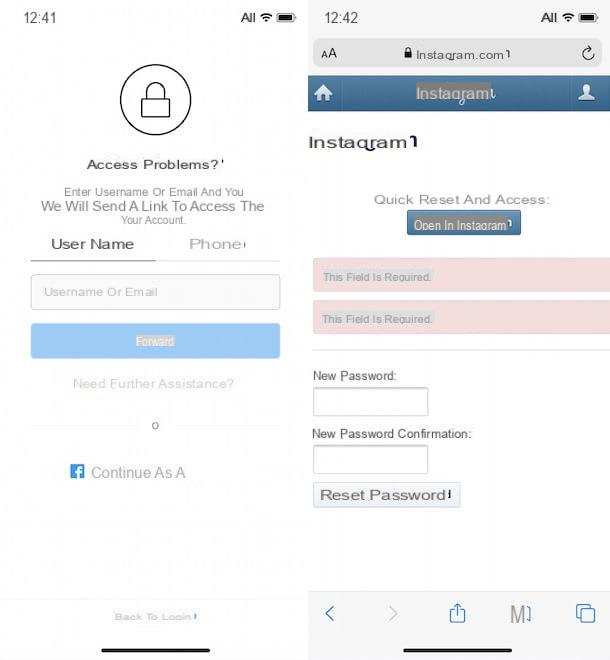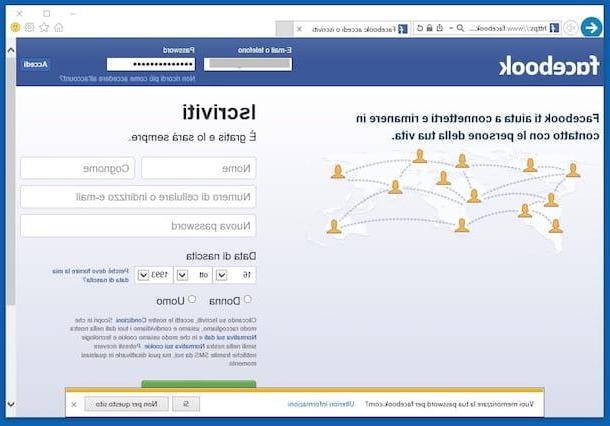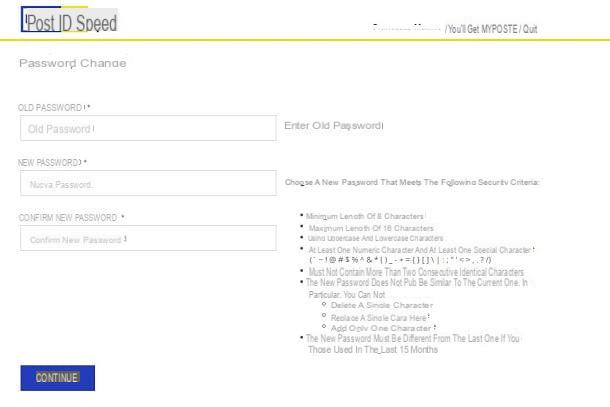Cómo poner la contraseña a la Galería en Android
Si tiene un teléfono inteligente con un sistema operativo Android y quieres saber cómo poner la contraseña a la Galería, sigue leyendo: te mostraré, primero, cómo puedes configurar un código a través de algunas funciones predefinidas del sistema operativo; luego propondré soluciones alternativas hechas por terceros.
Función predeterminada
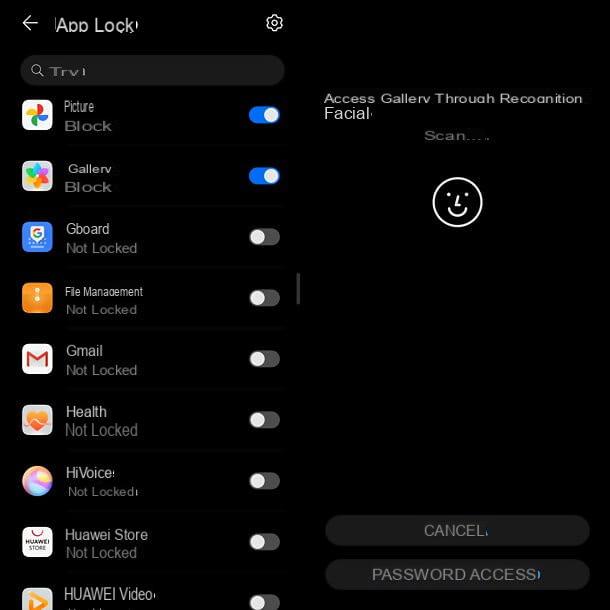
Con respecto a funciones predefinidas, algunos dispositivos Android ofrecen una función de bloqueo de aplicaciones con código, reconocimiento facial o huella digital. Te mostraré cómo hacerlo de inmediato, tomando por ejemplo un teléfono inteligente Huawei P40 con EMUI 10 (en cualquier caso, los pasos a seguir son similares incluso en los dispositivos de otras marcas).
Para comenzar, toque el ícono ajustes (el que tiene la forma de engranaje que encuentre en la pantalla de inicio o en el cajón), luego presione en el elemento Seguridad y sube Aplicación de bloque.
Por lo tanto, inicie sesión mediante PIN o reconocimiento facial / de huellas dactilares (si no ha configurado ninguno de estos métodos de desbloqueo, puede hacerlo en este momento). Una vez que haya accedido al Aplicación de bloque, se encontrará frente a la lista de aplicaciones instaladas en su teléfono inteligente.
Desplácese, por tanto, hasta encontrar la aplicación de galería y subir ON la palanca relativa. De esta manera, tendrá acceso protegido a la aplicación Galería con un PIN o un sistema de desbloqueo biométrico, y puede hacer lo mismo con todas las demás aplicaciones (p. Ej. Google Photos).
Tenga en cuenta que el bloqueo impuesto de esta manera a las aplicaciones se cancela después del primer desbloqueo exitoso: de hecho, hasta que apague la pantalla del teléfono inteligente, la aplicación se desbloqueará. Para solicitar el desbloqueo de la aplicación nuevamente mediante PIN o rostro / huella digital, deberá apagar la pantalla del teléfono.
En caso de dudas, si desea eliminar el bloqueo de la aplicación Galería, vuelva a Configuración> Seguridad> Bloqueo de aplicaciones, inicia sesión y sube OFF la palanca relativa a la Galería (o en cualquier caso a las aplicaciones que desea desbloquear).
Norton aplicación de bloqueo
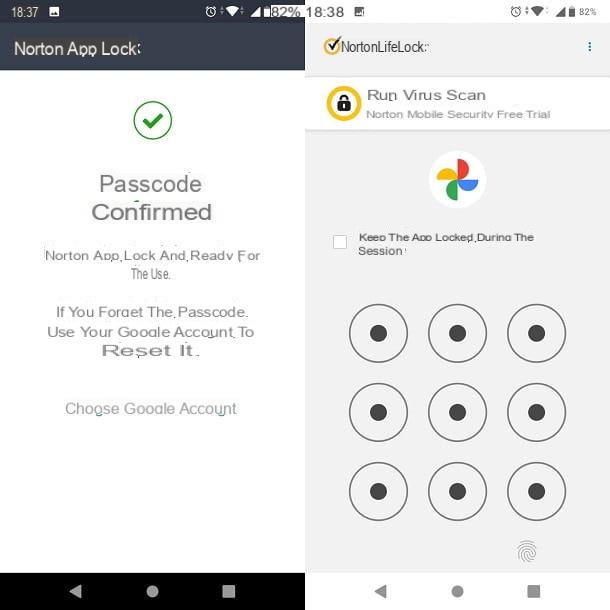
Como se mencionó, no todos los dispositivos Android ofrecen la opción de Aplicación de bloque: si el tuyo no tiene uno, puedes recurrir al uso de aplicaciones de terceros que te permitan bloquear el acceso a otras aplicaciones con un PIN personalizado.
Recomiendo, dado que estas son aplicaciones que necesitan permisos de privacidad avanzados para funcionar, descargarlas solo de fuentes confiables (el Play Store) y descargue solo soluciones producidas por empresas de software de confiabilidad probada y con comentarios positivos de los usuarios.
Entre las aplicaciones de este tipo, se encuentra Norton aplicación de bloqueo, producido por la famosa casa de software dedicada al desarrollo del antivirus homónimo. Es gratis y le permite bloquear cualquier aplicación con un patrón de desbloqueo personal o una contraseña de cuatro dígitos. Puede descargarlo desde Play Store conectándose al enlace que le acabo de proporcionar directamente desde su dispositivo (o buscándolo manualmente en la tienda) y presionando el botón correspondiente Instalar.
Una vez que se complete la descarga, abra la aplicación y siga las instrucciones en la pantalla, para permitirle todos los permisos que necesita para funcionar correctamente. Recuerde que el proceso de configuración inicial puede variar levemente de un dispositivo a otro, pero no se preocupe, el proceso será impulsado por la aplicación y, una vez dentro, no habrá diferencias notables.
En cualquier caso, lo que tendrás que hacer es presionar Acepta las condiciones de uso y luego el botón Ok al aviso de Otorga permiso a la aplicación para que se muestre en primer plano. Después de eso, seleccione el botón Conceder permiso, luego regresa a la aplicación.
Ahora toca el botón Configuración, como lo indica la pantalla, luego presione el botón Servicios instalados dentro de la pagina Accessibilità. Finalmente, seleccione el Servicio de bloqueo de aplicaciones Norton y actívala presionando Ok en la notificación recibida. Una vez finalizada la parte de configuración, vuelva a la aplicación.
Una vez finalizado el proceso de configuración inicial, puede dibujar un patrón de desbloqueo o presionando el botón en la parte superior derecha Passa una contraseña, ingrese un código numérico de cuatro dígitos (recomendado). Luego seleccione la opción que prefiera y confírmela en la página siguiente. Después de eso, elija un Cuenta de Google entre los del dispositivo para recuperar el código en caso de pérdida y presione el botón Continuar.
Bueno: finalmente ha ingresado a la pantalla principal de Norton App Lock, donde puede decidir qué aplicaciones bloquear. Notará que las aplicaciones recomendadas de Norton App Lock para bloquear, incluidas galería: luego toque en candado gris abierto que está al lado del ícono de Galería, hasta que se vuelve verde y se cierra.
Ahora puede salir de la aplicación y tocar la Galería para verificar que el código configurado esté activo. Si desea cambiar su PIN, o si desea eliminar el bloqueo de la aplicación Galería, vuelva a Norton App Lock, ingrese su código o patrón de desbloqueo y presione la tecla candado verde, activó la precedencia.
En caso de que desee desinstalar la aplicación, deberá volver a ingresar el código de bloqueo configurado para ella, después de lo cual las aplicaciones que bloqueó con ella también se desbloquearán automáticamente.
Cómo poner la contraseña a la Galería en el iPhone
Las iPhone tener un sistema operativoiOS) más "cerrado" que el de Android, por lo que no hay aplicaciones de terceros que le permitan bloquear el acceso a otras aplicaciones con un PIN; sin embargo existen funciones predefinidas que te permiten obtener un resultado similar y aplicaciones externas que te permiten crear una caja fuerte protegida con PIN, dentro de ellas, en la que guardar fotos. Para conocer todos los detalles, sigue leyendo.
Función predeterminada
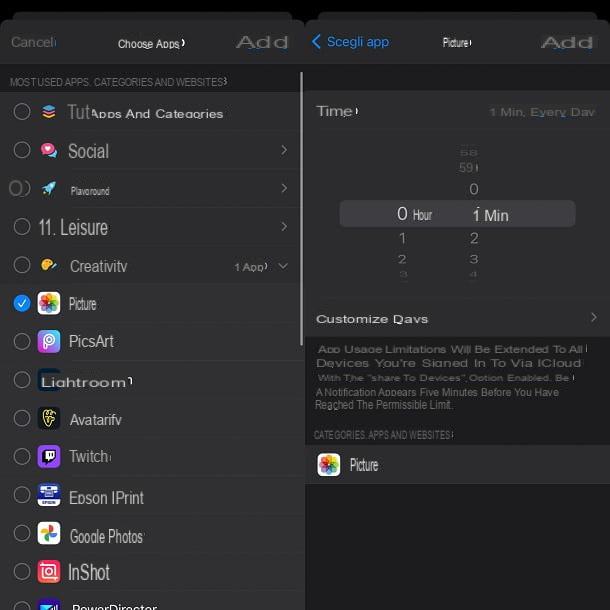
Los teléfonos inteligentes de Apple ofrecen la posibilidad de establecer un código de desbloqueo para las aplicaciones después de que se utilicen durante un cierto período de tiempo. Esta característica está presente en la pantalla Tiempo de uso, que permite a los propietarios de iPhone controlar cuántos minutos ha estado abierta cada aplicación individual en su teléfono durante el día o la semana. Veamos, por tanto, cómo utilizar esta función para poner la contraseña a la Galería.
Es bueno aclarar de inmediato que este no es un proceso irreversible y que requiere el uso de la aplicación Galería durante al menos un minuto al día: el bloqueo del código de una aplicación, de hecho, ocurre solo después del tiempo máximo de uso establecido en el menú "Tiempo de uso" (que es un mínimo de 1 minuto). Si no utiliza la aplicación durante este tiempo antes, no se realizará el bloqueo del PIN.
Dicho esto, accede a la pantalla. Tiempo de uso yendo al menú ajustes de tu iPhone (elicono de engranaje ubicado en la pantalla de inicio) y desplazarse hacia abajo. La opción está marcada con un icono de reloj de arena. Una vez llegues a la pantalla de tu interés, si nunca has activado la función, tendrás que presionar el botón Habilitar "Tiempo de uso".
Se le explicarán las características de la función, que se utiliza para recibir informes semanales (o diarios) con información sobre el tiempo que pasa frente a la pantalla. La opción que necesitará será la que se llame Pausa de uso y limitaciones en el uso de aplicaciones, del que te hablaré en breve. Mientras tanto, presione el botón Continuary responda la pregunta que se le hará en la siguiente pantalla. Se le preguntará si el iPhone es suyo o está destinado a ser utilizado por un menor, para obtener información adicional sobre los tiempos de uso. Elija la opción que prefiera para acceder a la pantalla principal.
En este punto, para establecer un código de desbloqueo, desplácese hacia abajo hasta encontrar la opción Utilice el código "Tiempo de uso". Esta función se utilizará para activar una contraseña al final del período de uso diario de las aplicaciones a bloquear (en su caso Fotos, que es la Galería), con el fin de mantenerla bloqueada para el uso de otros usuarios. Toque el botón y establezca un código de cuatro dígitos. Confírmalo y luego inicia sesión con tu ID de Apple, para recuperarlo en caso de que lo olvides.
Para establecer una limitación en el uso de aplicaciones (en su caso Fotos), toque el botón Limitaciones de la aplicación y, posteriormente, su Agregar limitación de uso. Dentro de la nueva pantalla propuesta, elija la aplicación para la cual establecer un bloqueo al final de un cierto período de uso.
Para encontrar la aplicación Fotos, toque en el menú Creativitày seleccione la aplicación denominada Foto, luego presione el botón adelante ubicado en la parte superior derecha. Se le presentará una pantalla que le permite elegir un temporizador de uso para Foto: Elija 1 minutos para Cada día de la semana y presiona el botón Añadir (parte superior derecha).
Al hacer esto, habrá habilitado el bloqueo de la aplicación Fotos después de 1 minuto de uso diario, pero eso no es todo. Una vez hecho esto, abra la aplicación. Foto y mantenlo abierto por 1 minutos, para bloquearlo la primera vez con la contraseña que acaba de elegir. Recuerde repetir este procedimiento todos los días, ya que el temporizador de uso diario se reinicia a la medianoche (también, de vez en cuando durante el día, se puede permitir el acceso durante un minuto más).
Una vez que la aplicación está bloqueada, para solicitar acceso a ella, iníciela y presione el botón Ingrese el código para "Tiempo de uso", conocido solo por ti. En caso de que desee ingresar a la aplicación Fotos, puede elegir si desea aprobar el acceso para 15 minutos, hora o todo el día, al final del cual se volverá a introducir el código. Simplemente protegió, aunque temporalmente, sus fotos de miradas indiscretas.
Si cambia de opinión, puede volver al menú Tiempo de uso y deshabilite la función por completo o simplemente elimine la aplicación Foto de la lista de aplicaciones bloqueadas.
Bóveda de fotos privadas
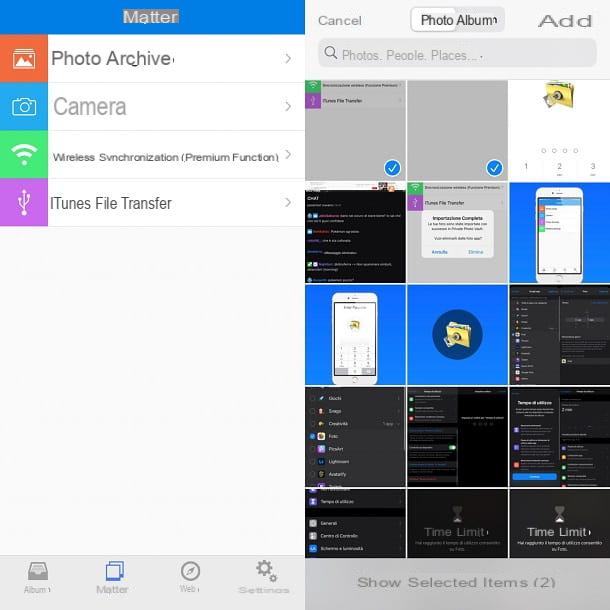
En caso de que tenga la intención de usar una contraseña para sus fotos en el iPhone, independientemente de su presencia en la galería de fotos predeterminada, le recomiendo usar una aplicación en la App Store, llamada Bóveda de fotos privadas.
Esta es una aplicación que te permite importar fotos de la Galería y protegerlas con un código de desbloqueo de cuatro dígitos. La aplicación es de uso gratuito, pero hay una versión de pago que cuesta 5,49 euros, que le permite crear álbumes ilimitados, eliminar anuncios, habilitar la transferencia de fotos inalámbrica y SMS, y soporte completo de video. Puede considerar comprarlo si se siente particularmente cómodo con el gratuito.
Para descargar Private Photo Vault, visite el enlace que le di anteriormente directamente desde su iPhone (o busque manualmente la aplicación en App Store), presiona el botón Ottieni y, si se solicita, verifique su identidad a través de ID de la cara, tocar ID o contraseña dell'ID Apple.
En cuanto se abre, se presenta la aplicación ilustrando sus funciones: después de haber pulsado el botón Comienzo, se le dará la oportunidad de ingresar el suyo contraseña personal de cuatro dígitos. Una vez establecida la contraseña, puede elegir si desea ingresar una dirección de correo electrónico de respaldo (para recuperar el código, en caso de que lo olvide). Si desea hacer esto, presione el botón Creación en la advertencia que apareció en la pantalla, de lo contrario presione la tecla cancelar.
Una vez hecho esto, toque el botón dos veces adelante e Usted está de acuerdo los términos y condiciones de uso de la aplicación. Una vez que haya iniciado sesión por primera vez, podrá importar las fotos al menú Importar ubicado en la parte inferior. Una vez que llegue a la pantalla de importación, en la versión gratuita, puede elegir si desea importar las imágenes delFotografía de archivo o directamente haciendo clic en el cámara. La función de pago también ofrece la Sincronización inalámbrica.
Se le ofrecerá la oportunidad de habilitar la sincronización con Álbumes en iTunes, tocando la opción relativa y presionando el botón que aparece en el centro de la página. Sin embargo, por ahora, le mostraré cómo importar fotos de la Galería: luego toque el botón Fotografía de archivo, luego en eso Álbum principal y seleccione individualmente las fotos que desea importar deslizándolas con el dedo.
Puede verificar las fotos que está importando a través de la función Mostrar elementos seleccionados, ubicado en la parte inferior, con el que tiene la oportunidad de anular la selección de aquellos que no desea importar. También puede ver todos los álbumes en su iPhone seleccionando la opción Álbum en la herramienta de selección en la parte superior y central.
Una vez que haya elegido las fotos para protegerlas con contraseña, toque el botón Añadir, ubicado en la parte superior derecha. Entonces presione elimina si te vas a mover al album Eliminado recientemente Aplicación de fotos: las imágenes que importó, pero tenga cuidado, si desinstala la aplicación Private Photo Vault antes de restaurar las fotos en el iPhone, corre el riesgo de perder todas las imágenes importadas. Por el contrario, si desea que las fotos en cuestión desaparezcan por completo de la aplicación Fotos y su biblioteca de iCloud, recuerde eliminar también las fotos del álbum Eliminado recientemente.
En cualquier caso, si desea eliminarlas, permita el acceso a todas las fotos, tocando el botón indicado, es decir Permitir acceso a todas las fotos, así que en eso Permitir el acceso a todas las fotos. Finalmente, presione la tecla elimina en la notificación recibida. De esta forma, las fotos que pretenda proteger con contraseña se guardarán dentro de la aplicación, en la carpeta Álbum principal. Con la llave (+) ubicado en la parte superior derecha, también puede crear otros álbumes con nombres personalizados, en los que colocar sus fotos.
Una vez que se completa la configuración de Private Photo Vault, cada vez que se abre la aplicación, se le pedirá el código personal de cuatro dígitos ingresado previamente. En caso de que desee cambiarlo, toque el botón ajustes, que tiene el icono en forma de engranajes, ubicado en la parte inferior derecha, y luego vaya al elemento Configuración de contraseña. Puedes cambiar la contraseña y, además, puedes habilitar el desbloqueo con Face ID, si tu iPhone lo permite. Para hacer esto, toque el botón ID de la cara, y luego en eso Ok para confirmar
Para devolver las imágenes a la aplicación Fotos de iPhone, ingrese el álbum que le interesa y presione el botón Modificación (parte superior derecha). Luego presione el botón Tutto, para seleccionar todas las fotos o seleccionarlas individualmente deslizándolas con el dedo.
Entonces, presiona el botón exportación y luego eso Lista de cámara. De esta manera, puede restaurar sus fotos en la galería principal de iPhone. Recuerde hacer esto en caso de que desee desinstalar Private Photo Vault.
Cómo poner la contraseña a la Galería