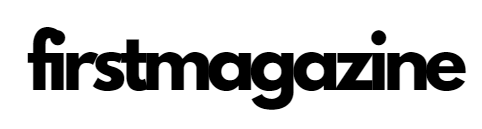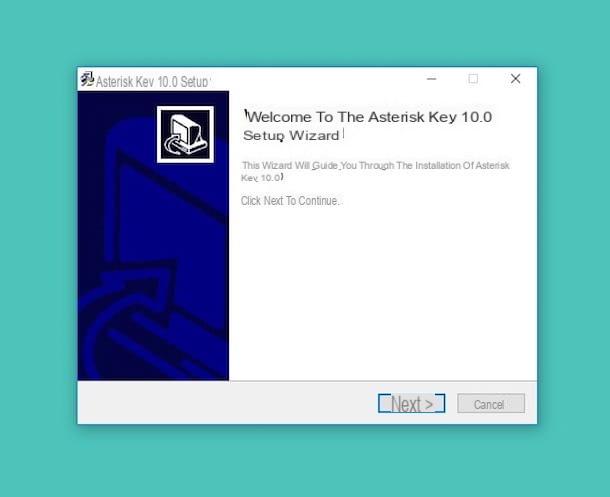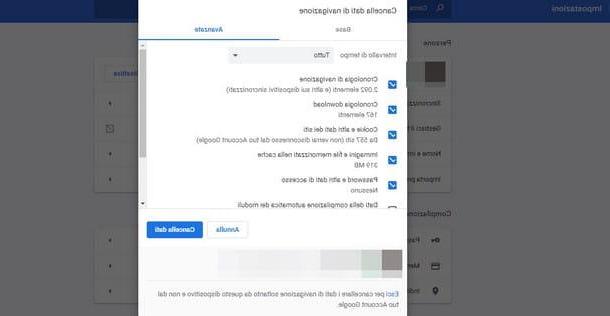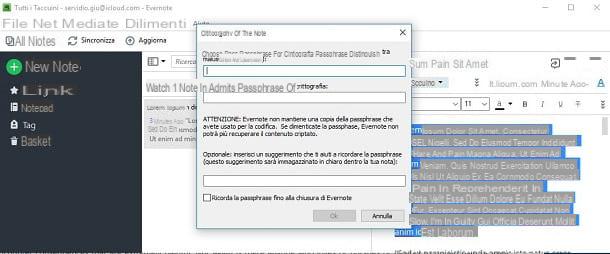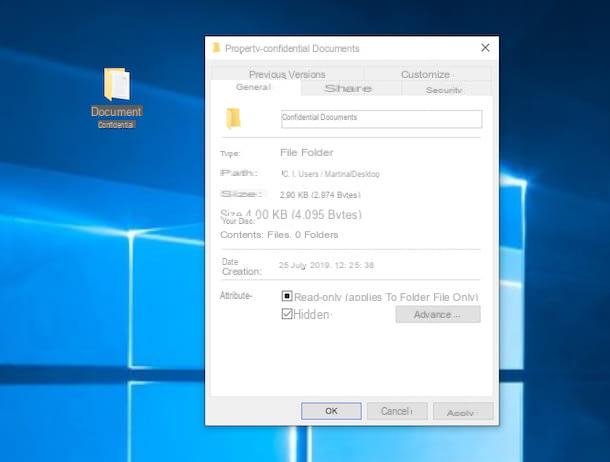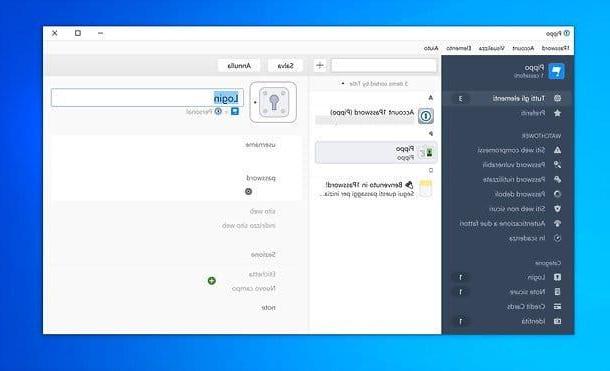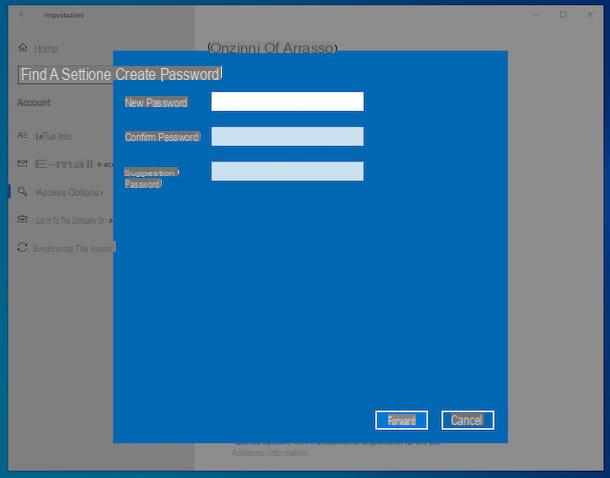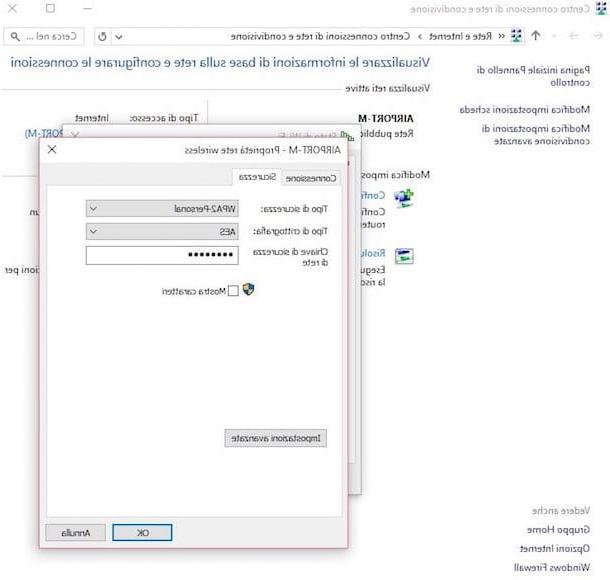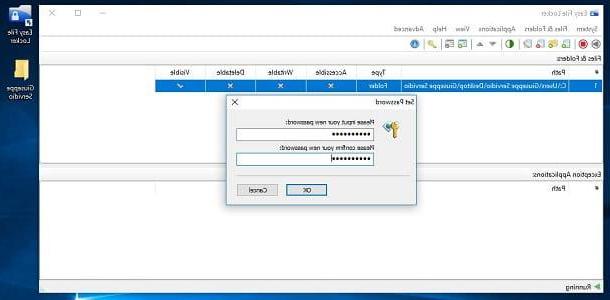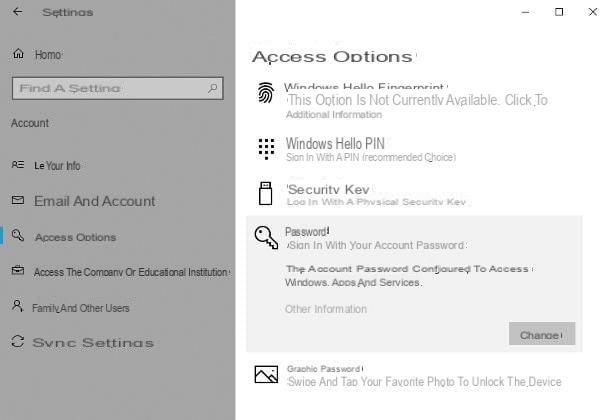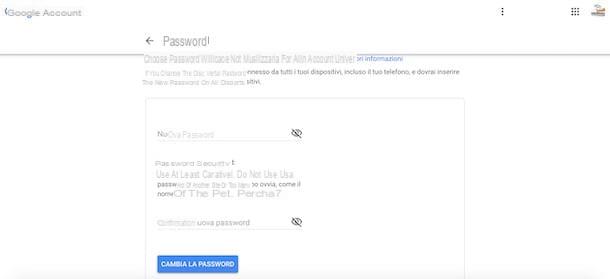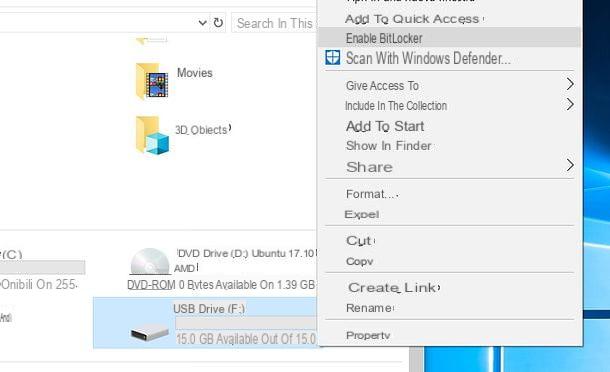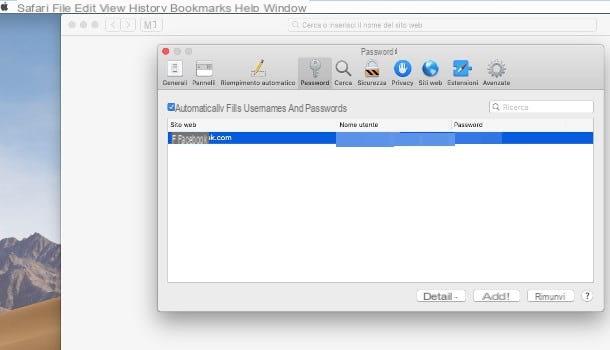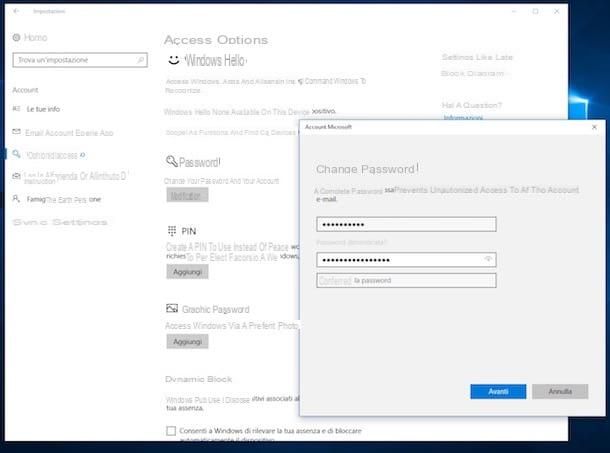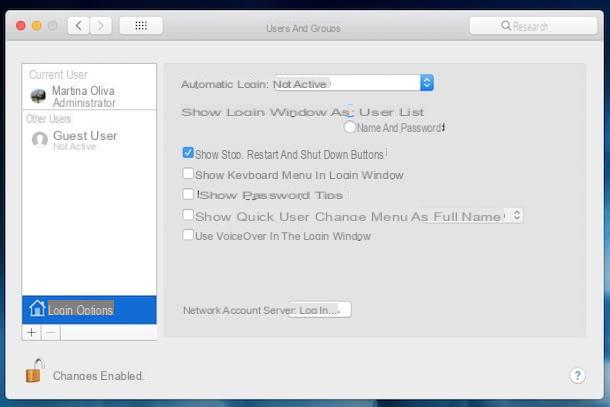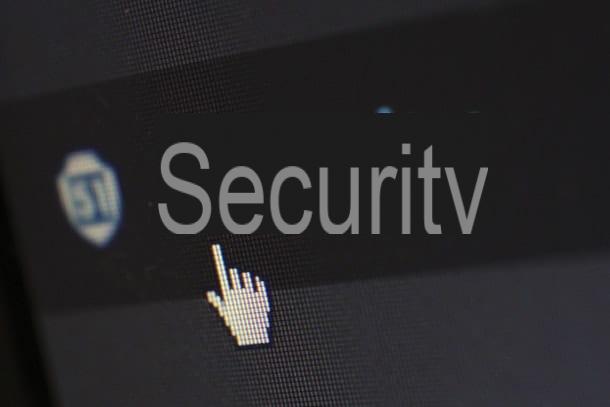Cómo elegir la contraseña correcta

Administrar las contraseñas de manera eficiente es inútil si no las usa contraseñas seguras y tu no tienes ninguno buenos hábitos en términos de seguridad informática. Antes de llegar al corazón del tutorial, permítame señalar algunas "reglas" sobre cómo elegir las contraseñas correctas y cómo comportarse cuando tiene que crear o administrar una cuenta en línea.
- Use una contraseña larga y difícil de adivinar - las contraseñas no deben tener un sentido completo (ya que con los diccionarios especiales serían muy fáciles de identificar, incluso si fueran largas), deben estar compuestas por al menos 15-18 caracteres y deben contener letras minúsculas, mayúsculas, números y caracteres especiales (por ejemplo, signos de exclamación, asteriscos o paréntesis). Si desea hacer su vida más fácil, puede generar contraseñas seguras utilizando los programas de administración de contraseñas que estoy a punto de recomendar.
- No use la misma contraseña en varios sitios, aplicaciones o servicios - Usar la misma contraseña en más de un sitio, servicio o aplicación es un verdadero suicidio en términos de seguridad informática. Esto se debe a que cualquier descubrimiento de contraseña en una cuenta haría que otras cuentas que usan la misma contraseña sean fácilmente atacables.
- De vez en cuando, cambie sus contraseñas - independientemente de su grado de seguridad, las contraseñas deben cambiarse con frecuencia (cada dos meses, por ejemplo). Este simple hábito complica la vida de cualquier persona malintencionada y, en caso de ataques a los sitios o servicios en línea en los que está registrado, le permitirá mantener su cuenta segura (ya que la contraseña filtrada ya no corresponderá al acceso contraseña de su cuenta).
- Habilitar la autenticación de dos factores - ahora muchos sitios y servicios en línea, como Google, Facebook, Microsoft, Apple, etc. ofrecen la posibilidad de habilitar la autenticación de dos factores. Si nunca ha oído hablar de ella, la autenticación de dos factores es una medida de seguridad que le permite asociar códigos de seguridad temporales con las contraseñas de su cuenta. Después de activarlo, para acceder a su cuenta desde un nuevo dispositivo o un nuevo navegador, deberá ingresar no solo la contraseña de su cuenta, sino también un código de seguridad desechable recibido por SMS. Esto significa que incluso robando tu contraseña, las personas malintencionadas no podrán acceder a tus cuentas porque están protegidas por códigos que solo tú recibirás en tu teléfono móvil.
Programas para administrar contraseñas
Si desea administrar sus cuentas de una manera fácil, segura y cómoda, siga mi consejo e instale un programa para administrar contraseñas. Si nunca ha oído hablar de ellos, estos son programas que, una vez instalados en la PC, le permiten administrar los datos de acceso a servicios en línea, sitios de Internet y aplicaciones, manteniéndolos en una base de datos encriptada. Esto significa que al recordar solo una contraseña (la llamada contraseña maestra) puede acceder rápidamente a las contraseñas de todas sus cuentas en línea. ¡Y no se detiene ahí! Al instalar un administrador de contraseñas, también tendrá la capacidad de almacenar de forma segura información como la información de su tarjeta de crédito, número de tarjeta de identidad y mucho más.
Otra cosa que vale la pena señalar es que la mayoría de estos programas son multiplataforma e muti-dispositivo. Esto significa que puede sincronizar sus contraseñas en PC, teléfonos inteligentes y tabletas, siempre manteniendo sus datos seguros y teniendo la capacidad de cambiarlos desde cualquier dispositivo y sistema operativo. ¿Cuánto cuesta esta "magia"? Bueno, eso depende. Hay soluciones completamente gratuitas, algunas por una tarifa y otras freemium, que se pueden usar de forma gratuita, pero incluyen funciones adicionales que se pueden desbloquear por una tarifa. A continuación, señalo algunos de ellos que pertenecen a las tres categorías.
1Password (pagadera)
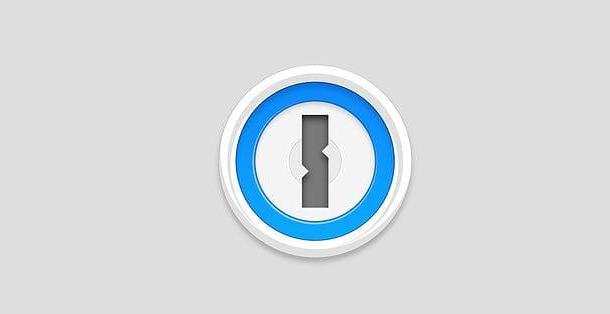
Si está dispuesto a gastar algo de dinero para administrar sus contraseñas, no lo piense dos veces y compre 1Password que en mi humilde opinión es uno de los mejores administradores de contraseñas disponibles actualmente en el mercado. Desafortunadamente, no es muy barato, pero ofrece facilidad de uso, seguridad y una serie de características que hacen que valga la pena cada centavo de lo que cuesta. Permite no solo almacenar contraseñas, datos de tarjetas de crédito y otra información de forma segura, sino también mantener archivos (sincronizándolos en múltiples dispositivos a través de la nube) y crear cajas fuertes separadas para múltiples usuarios o actividades. Es compatible con Windows, MacOS, Android, iOS y se integra con todos los principales Navegador web para guardar y completar automáticamente su información de inicio de sesión. La sincronización de datos puede tener lugar a través de servidores 1Password (recomendado), Dropbox o iCloud (si usa dispositivos Apple).
Por el momento es posible comprar 1Password eligiendo entre dos formas diferentes: que estándar que implica la compra de una única versión del software, por ejemplo la de Mac o la de Windows, a un precio único y la de suscripción (que personalmente recomiendo), que a cambio de $ 3,99 / mes o $ 35,88 / año te permite usar la aplicación en Windows, macOS, Android, iOS o vía navegador, para aprovechar las actualizaciones gratuitas y almacenar hasta 1GB de datos en la nube. El plan de suscripción también está disponible en una versión Familia: en este caso cuesta $ 4,99 / mes (a pagar en un único pago anual), ofrece las funciones del plan único, algunas funciones de intercambio de datos y puede ser utilizado por hasta 5 personas. Ambas versiones se pueden probar de forma gratuita durante 30 días.
Para descargar 1Password para Windows o macOS, conéctese al sitio web oficial del programa y haga clic en el botón Descargar relacionado con el sistema operativo instalado en su computadora. Luego, si está utilizando una PC con Windows, abra el paquete de instalación del software (1PasswordSetup-xx.exe) y primero haga clic en Siguiente página y luego Sí para completar su instalación en su computadora. Si está usando una Mac en su lugar, abra el paquete dmg que contiene 1Password, arrastre su icono a la carpeta aplicaciones macOS e inicie el programa haciendo doble clic en él.
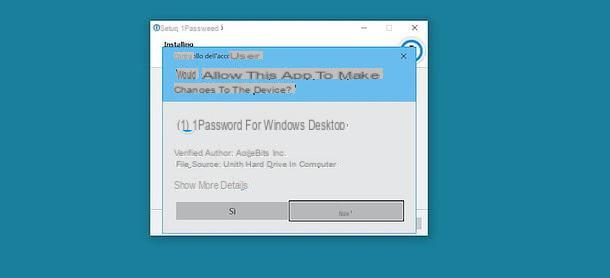
Ahora necesita crear una cuenta para usar 1Password y sincronizar sus datos con la nube. Luego haga clic en el botón Pruébalo gratis presente en la ventana inicial del programa, escriba su dirección de correo electrónico en la página web que se abre y presione el botón Elegir plan.
Luego abra su casilla de correo electrónico, seleccione el mensaje que recibió de 1Password y haga clic en botón para verificación de cuenta. En la página web que se abre, ingrese nombre, apellido y si quieres uno Foto de perfil; haga clic en el botón Elegir plan e ingrese yo detalles de la tarjeta de crédito para pagar la suscripción de 1Password al final de la prueba de 30 días. Si desea continuar con la creación de la cuenta sin ingresar la información de pago, haga clic en el elemento Omitir agregar una tarjeta ubicado en la parte inferior derecha.
Finalmente, guarda el tuyo llave secreta (un código alfanumérico que necesitará para acceder a 1Password desde nuevos dispositivos o navegadores) en un lugar seguro, haga clic en el botón Tengo a salvo y crea el tuyo propio contraseña maestra, esa es la contraseña con la que accederás a todas las contraseñas y toda la demás información que guardarás en 1Password. Una vez que se haya creado la contraseña maestra, inicie sesión en su cuenta de 1Pasword ingresando la contraseña maestra recién creada y su cuenta se activará oficialmente.
Se le preguntará si desea imprimir el kit de primeros auxilios Para acceder a su cuenta en caso de pérdida de datos de acceso, usted elige si acepta o no (pero en cualquier caso le recomiendo que imprima este documento lo antes posible).
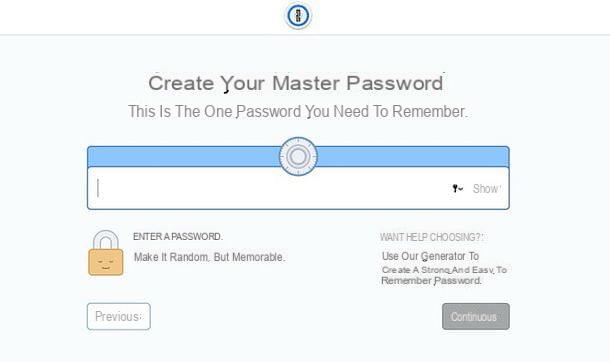
Una vez que haya creado su cuenta y obtenido la clave secreta, puede iniciar sesión en todas las aplicaciones de 1Password utilizando los datos de su cuenta. Todas las contraseñas, información y archivos que guarde en este último se sincronizarán automáticamente en todos los dispositivos a través de la nube.
Como ya se mencionó anteriormente, 1Password se integra a la perfección con todos los principales navegadores web, como Chrome, Firefox e Safari. Simplemente inicie cualquier programa de navegador y acepte la instalación de la extensión 1Password. En ese momento, el complemento "capturará" automáticamente los datos de inicio de sesión de todos los sitios web y le preguntará si desea almacenarlos. Sin embargo, para agregar una contraseña u otra información a 1Password "manualmente", debe iniciar 1Password, desbloquear su caja fuerte escribiendo la contraseña maestra y presionando el botón [+] ubicado en la parte inferior derecha.
Así que elija si desea agregar nuevos a 1Password datos de inicio de sesión, Una nueva tarjeta de crédito, una seguro nota u otro elemento y cumplimentar el formulario que se te propone con los datos que quieres mantener en el programa.
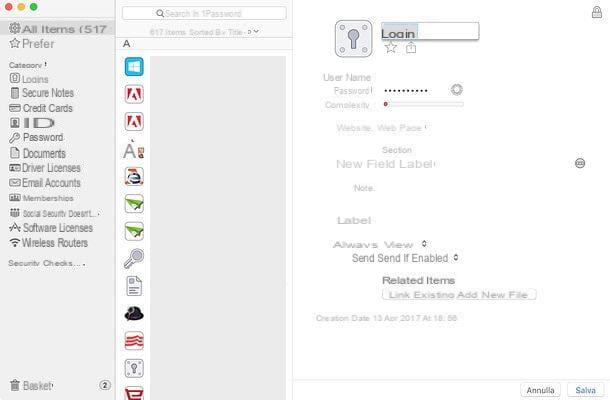
Para usar 1Password en teléfonos inteligentes y tabletas, todo lo que tiene que hacer es instalar la aplicación oficial del servicio (Android o iOS / iPadOS) y acceder a ella utilizando los datos de su cuenta. Si su dispositivo tiene un sensor de huellas dactilares, después del primer inicio de sesión puede acceder a sus cajas fuertes simplemente usando su huella dactilar.
KeePass (gratis)
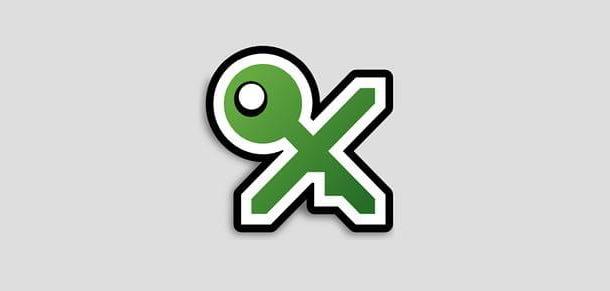
KeePass es un excelente administrador de contraseñas de código abierto y gratuito compatible con todos los dispositivos y sistemas operativos. Es extremadamente confiable, pero personalmente tiendo a recomendarlo solo para usuarios un poco más experimentados. Esto se debe a que tiene algunas configuraciones manuales y está disponible en tantas versiones que a los usuarios novatos les puede distraer un poco. Para entender mejor a qué me refiero, te digo que no sincroniza automáticamente los datos con la nube sino que tienes que guardar sus cajas fuertes "manualmente" en los servicios de almacenamiento en la nube, como Dropbox. Entonces no tiene extensiones oficiales para el navegador, pero debe encontrar su extensión favorita entre las muchas disponibles en Chrome Store, complementos de Mozilla, etc.
Si tiene ganas de probar KeePass y usa una PC con Windows, conéctese al sitio web del programa y haga clic en el botón Descargar Ahora que está a la izquierda, bajo el encabezado instalador si desea descargar la versión estándar del software, o bajo el encabezado Estuche de carga si desea descargar la versión portátil que no requiere instalaciones para funcionar (el software se instalará en inglés, para traducirlo al deberá descargar este archivo y descomprimirlo en la carpeta donde instaló KeePass). Si está usando una Mac, descargue KeePassX, que es una de las mejores versiones de KeePass disponibles para macOS.
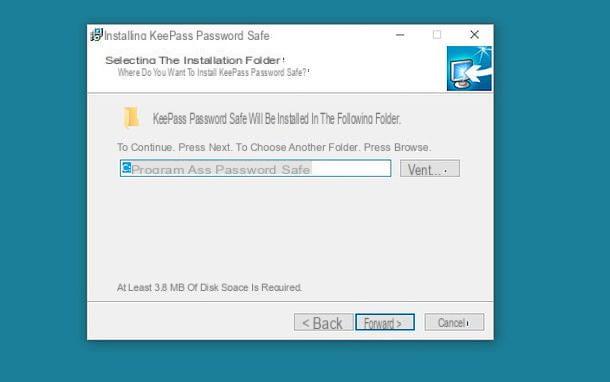
Después de instalar KeePass, abra la aplicación y vaya al menú Archivo> Nuevo para crear tu caja fuerte. Luego escriba el contraseña maestra con el que desea proteger el acceso y haga clic en el botón OK para comenzar a llenar su caja fuerte con datos de acceso a sitios, aplicaciones de redes sociales, etc.
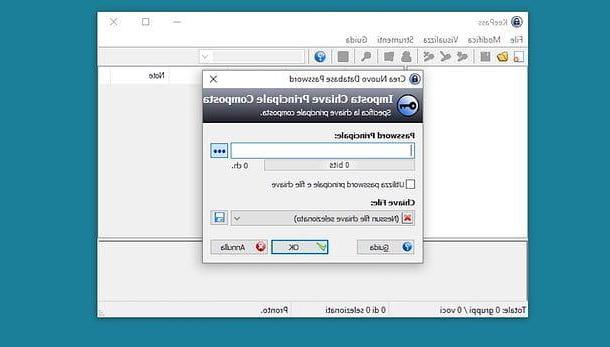
Para agregar un artículo a la caja fuerte KeePass, seleccione una de las categorías enumeradas en la barra lateral izquierda (ej. Internet o Correo electrónico) y haga clic en el botón clave que se encuentra en la parte superior izquierda. Luego llene el formulario que se le propone con los datos que desea conservar, presione OK para salvar y eso es todo.
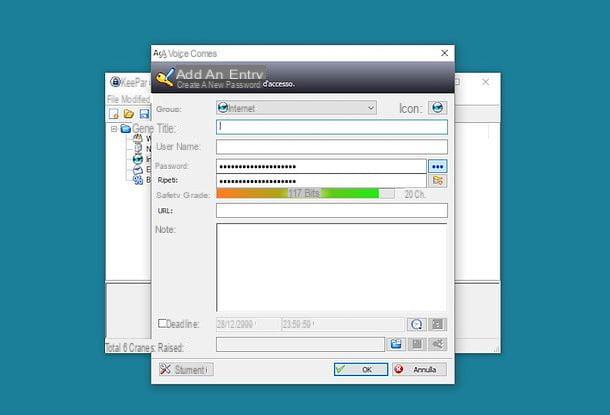
Para guardar su KeePass seguro, vaya al menú Archivo> Guardar como y elija la carpeta a la que exportar el archivo. Si guarda el archivo en el Dropbox u otro servicio de almacenamiento en la nube, tendrá la capacidad de sincronizar sus datos de inicio de sesión en varios dispositivos.
Al respecto, me gustaría señalar que en esta página encontrarás la lista de todas las aplicaciones para usar KeePass en Android, iPhone y Windows Phone, mientras que en esta otra página encontrarás la lista de extensiones y complementos que permiten utilizar KeePass en los navegadores web.
Si desea hacer su vida más fácil, también puede abrir la tienda de su teléfono inteligente o navegador y buscar "Keepass" en este último. Debería encontrar las aplicaciones y extensiones dedicadas a KeePass con bastante facilidad.
Administrar contraseñas en el navegador
Como seguramente sabrá, todos los navegadores web modernos, como Chrome, Firefox e Safari, incluyen una función para el almacenamiento automático de contraseñas y su sincronización en todos los dispositivos. Esta es una característica extremadamente útil, pero si decide utilizar un administrador de contraseñas, diría que puede prescindir de él. Así que aquí hay algunas instrucciones rápidas sobre cómo activar, desactivar o administrar el almacenamiento de contraseñas en todos los principales programas de navegación en línea.
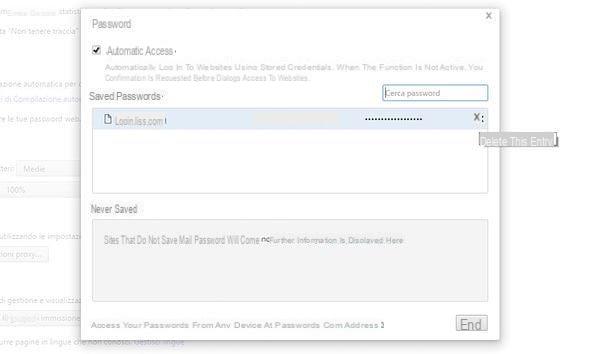
- Chrome - si desea administrar las contraseñas almacenadas en Chrome, haga clic en el botón (...) ubicado en la parte superior derecha y seleccione el elemento ajustes en el menú que aparece. Luego, desplácese por la página que se abre y, en la parte inferior, haga clic en Mostrar opciones avanzadas y seleccione el enlace Gestionar contraseñas que aparece a continuación. En este punto, puede ver todas las contraseñas almacenadas en el navegador y eliminarlas si es necesario. Para deshabilitar completamente el guardado de contraseñas en Chrome, vaya a ajustes, haga clic en Mostrar opciones avanzadas y desmarque el elemento Solicite guardar sus contraseñas web.
- Firefox - si usa Firefox, puede ver la lista de contraseñas almacenadas en el navegador haciendo clic en el botón ≡ ubicado en la parte superior derecha y seleccionando el elemento opciones o Pref Renze en el menú que aparece. Después de eso tienes que subir Seguridad y presiona el botón Inicios de sesión guardados. Si desea deshabilitar la función de guardado de contraseña, vaya a Opciones> Seguridad y desmarque la opción Recuerde los datos de acceso a los sitios.
- - en Windows 10, las contraseñas almacenadas en el navegador Edge se pueden ver (y posiblemente eliminar) presionando el botón (...) ubicado en la parte superior derecha y seleccionando el elemento primero ajustes, luego el botón Ver configuraciones avanzadas y finalmente la opcion Administrar contraseñas guardadas de la barra que aparece en el lateral. Para deshabilitar el guardado de contraseña, debe mover la palanca de la opción relevante en el menú a OFF Configuración> Ver configuración avanzada.
- Safari - si tiene una Mac, puede verificar las contraseñas guardadas en Safari yendo al menú Safari> Preferencias (arriba a la izquierda) y seleccionando la pestaña Contraseña desde la ventana que se abre. Luego escriba la contraseña de su cuenta de usuario en macOS en el campo de texto correspondiente, presione Envío y tendrá la capacidad de administrar las contraseñas guardadas en Safari. Si desea deshabilitar el guardado de contraseña, desmarque la opción Autocompletar nombres de usuario y contraseñas.
- Internet Explorer - para administrar las contraseñas almacenadas por Internet Explorer, debe abrir el panel de control clásico Windows (buscándolo en el menú Inicio), después de lo cual debe buscar el término la contraseña en la barra ubicada en la parte superior derecha y tienes que hacer clic en el icono Gestión de credenciales presente en los resultados de búsqueda.