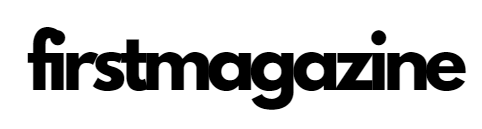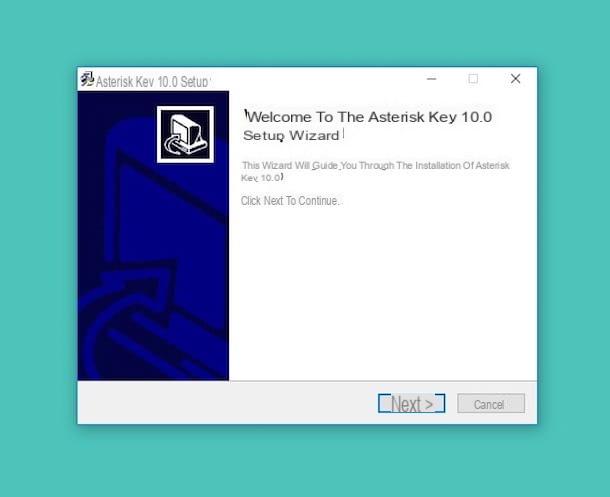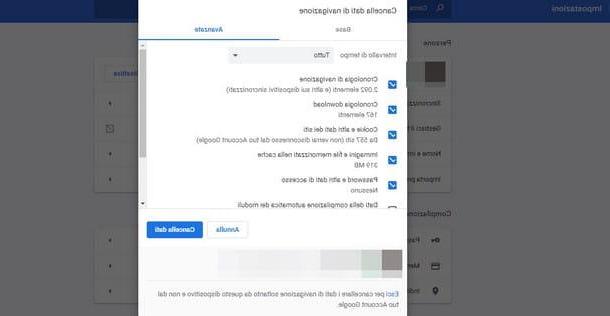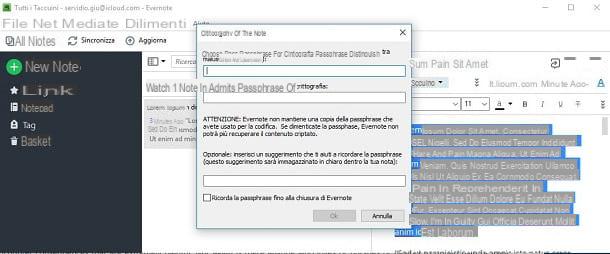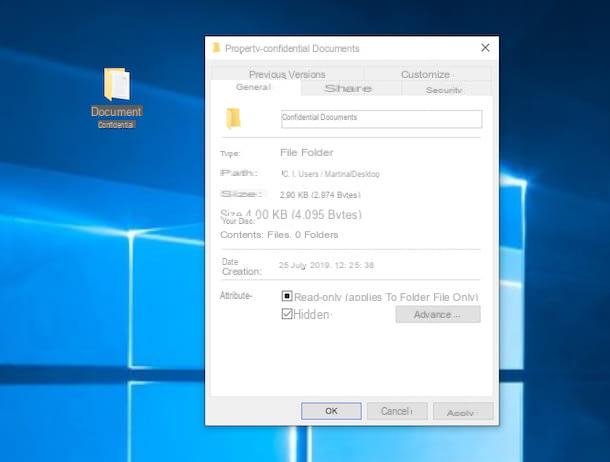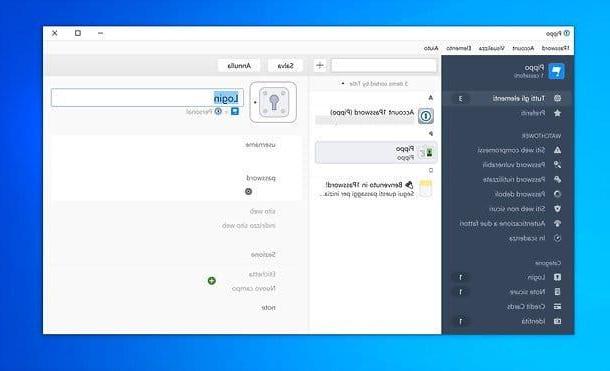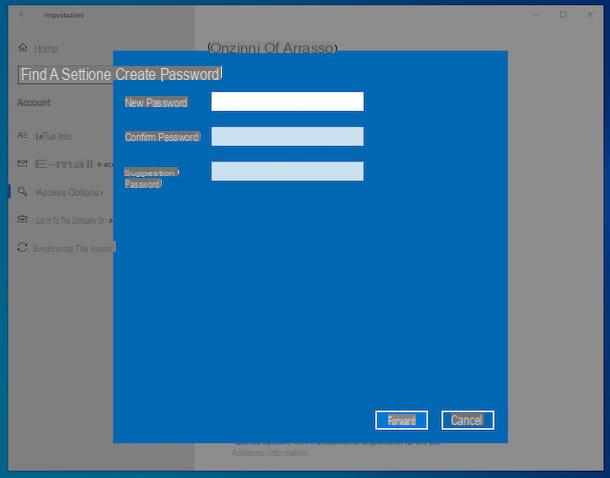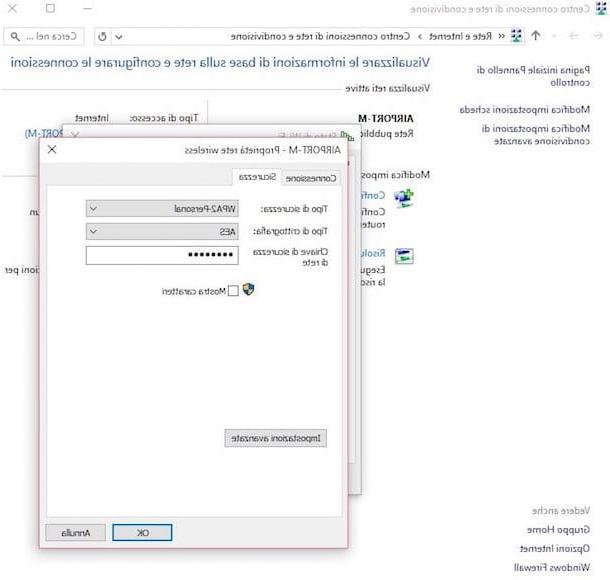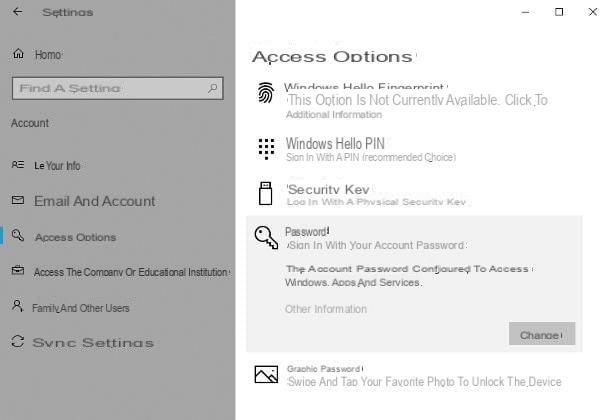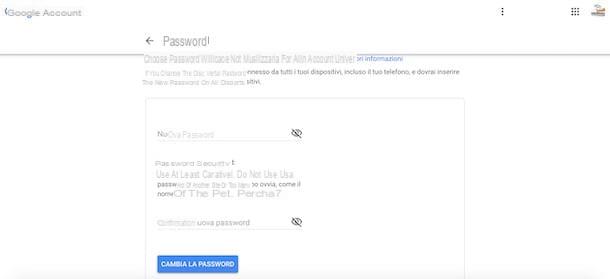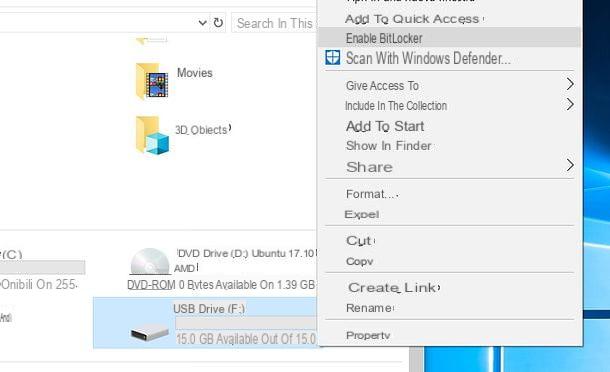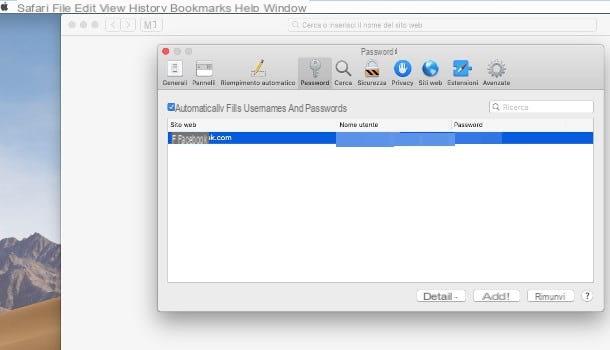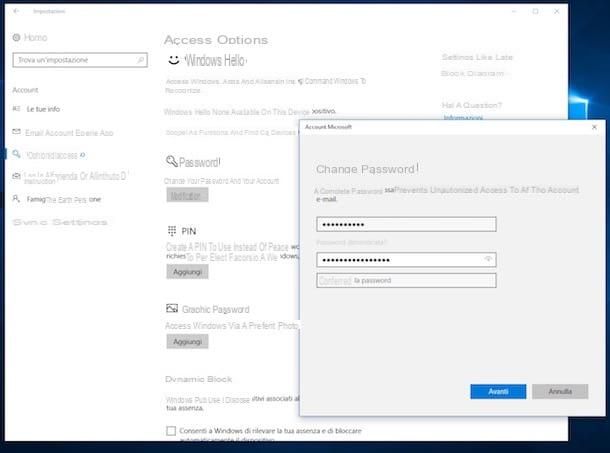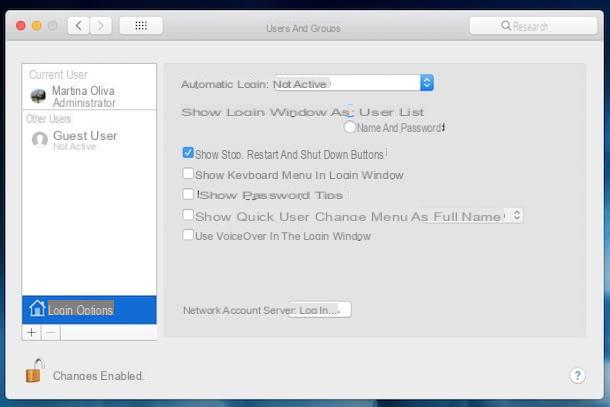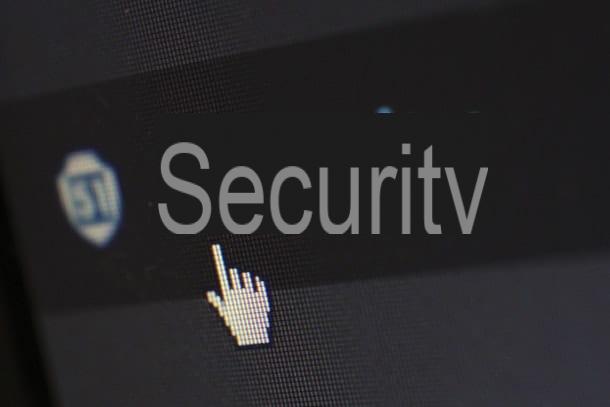Easy File Locker (Windows)
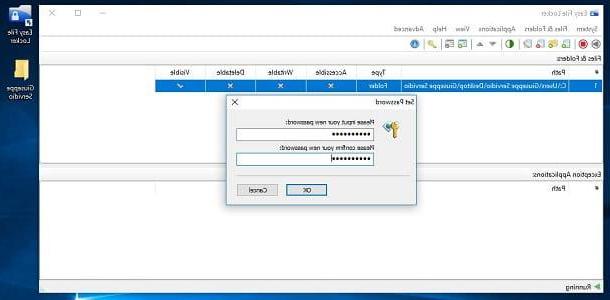
Uno de los primeros programas para poner contraseñas en carpetas lo que te recomiendo que pruebes es Easy File Locker, un software gratuito que ofrece la posibilidad de cifrar carpetas de una forma bastante sencilla, gracias a su interfaz amigable.
Para instalar Easy File Locker en su PC, haga clic aquí, para ir a la página de descarga del programa y presione el enlace [Descargar (versión de 32 bits)] o [Descargar (versión de 64 bits)], dependiendo de la versión de Windows instalada en su computadora. Cuando se complete la descarga, abra el archivo .exe ha obtenido y completa la configuración presionando los botones Sí, Siguiente página, Estoy de acuerdo, Siguiente página, Instalar e Tecnologías.
Ahora, en la ventana principal de Easy File Locker, haga clic en el botón Agregar carpeta, en el cuadro Configuración de archivos y carpetas haga clic en el icono (...) y elija la carpeta que desea cifrar. Luego quite la marca de verificación del artículo Accesible para hacer que la carpeta sea inaccesible y también quitar la marca de verificación de la entrada Visible, para que la carpeta sea invisible. Finalmente, presione el botón OK.
Ahora, seleccione la ruta de la carpeta que desea proteger con contraseña, haga clic en el símbolo de clave ubicado en la parte superior de la ventana, escriba los campos Ingrese su nueva contraseña e Confirma tu nueva contraseña la contraseña con la que desea proteger la carpeta seleccionada, presiona el botón OK dos veces seguidas y finalmente cerrar el programa.
¡Misión cumplida! A partir de ahora, nadie podrá acceder a la carpeta protegida, ¡aparte de usted, por supuesto! Para acceder a ella, vuelva a iniciar Easy File Folder y escriba la contraseña con la que ha elegido proteger la carpeta en cuestión para ver su contenido. En caso de querer desbloquearlo permanentemente, seleccione la carpeta de su interés, ponga la marca de verificación en todos los elementos y presione el botón OK. ¿Más fácil que eso?
HiddenDIR (Windows)
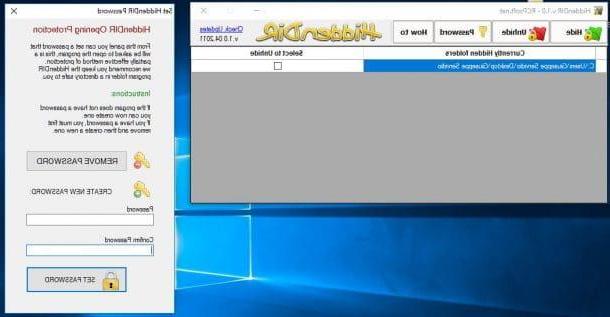
Otra solución que puede resultar útil para proteger carpetas con contraseña es HiddenDIR: Este es otro programa gratuito que está disponible para prácticamente todas las versiones de Windows. Otra de sus ventajas es que es portátil, lo que significa que puedes usarlo sin enfrentarte a largos y tediosos procesos de instalación: averigüemos juntos cómo funciona.
En primer lugar, descargue HiddenDIR en su PC: conéctese, por lo tanto, a su página de descarga y presione el botón Descargar que se encuentra en la parte inferior de la página. Luego extraiga el contenido que encuentre en el archivo zip que obtuvo y ejecute el ejecutable HiddenDIR.exe ubicado en la carpeta HiddenDIR vxx.
Después de iniciar el software, presione el botón Esconder, seleccione la carpeta que desea proteger, presione el icono de llave amarilla ubicado en la parte superior (el Contraseña), introducir el la contraseña con el que evitar el acceso al programa (y por tanto a las carpetas ocultas a través de él) en los campos Contraseña e Confirmar contraseña y finalmente, presione el botón Fijar contraseña. Ahora puede cerrar el software.
En caso de que quieras volver a hacer visible una carpeta que has ocultado y "bloqueado" con HiddenDIR, vuelve a iniciar el software, ingresa el la contraseña previamente configurado y presiona OK para acceder a él. Finalmente, ponga la marca de verificación en el artículo. Seleccionar para mostrar y luego presiona el botón Mostrar que se encuentra en la parte superior. Fácil, ¿verdad?
7-Zip (Windows)
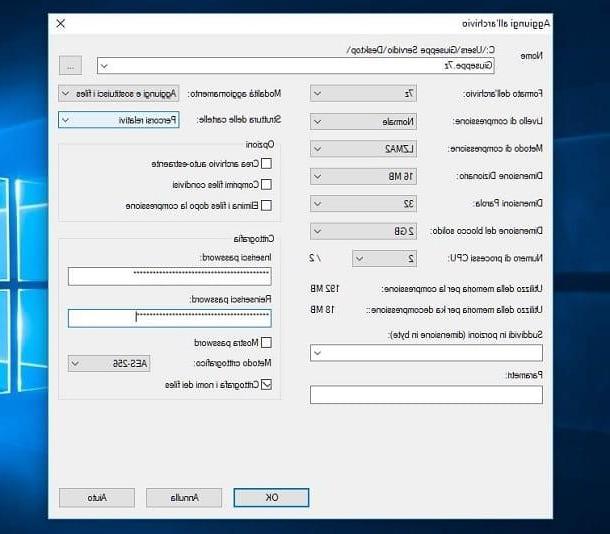
7-Zip es otro programa gratuito que podría ser útil para poner contraseñas a tus carpetas: es uno de los software más usados para administrar archivos comprimidos (ya te lo dije en otro tutorial, ¿recuerdas?), pero no todos saben cuál te permite cifrar carpetas de una manera bastante sencilla. Averigüemos cómo usarlo para este propósito.
Para empezar, descargue 7-Zip en su PC: luego conéctese a esta página web y haga clic en el enlace Descargar ubicado al lado del artículo .exe x64 de 64 bits o alla tu .exe x32 de 86 bits, dependiendo de la versión de Windows en su PC. Una vez que se complete la descarga, abra el archivo .exe ha obtenido y completa la configuración presionando los botones Sí, Instalar e Cerrar.
Ahora, ubique la carpeta que desea cifrar, haga clic derecho sobre ella y seleccione los elementos 7-Zip> Agregar a archivo ... en el menú que aparece. En la ventana Añadir al archivo, Seleccione 7z o Código Postal del menú Formato archivo (para el registro, las otras opciones disponibles no le permiten encriptar las carpetas), ingrese la contraseña con la que desea proteger el archivo en los campos de texto Introducir la contraseña e Contraseña reinserisci, luego seleccione el elemento AES-256 en el menú desplegable Método criptográfico, ponga la marca de verificación en el artículo Cifrar los nombres de archivo y, finalmente, presiona el botón OK.
Para acceder a los archivos en el archivo cifrado, haga doble clic en él e ingrese el la contraseña para extraerlo. Una vez que se haya asegurado de que todos los archivos del archivo estén en su lugar, elimine la carpeta original que contiene los archivos en cuestión (para hacer esto, simplemente debe presionar la tecla cambio en el teclado, haga clic con el botón derecho en la carpeta que desea eliminar, seleccione el elemento elimina y luego presione Sí).
VeraCrypt (Windows / macOS / Linux)
Ahora quiero hablarte de VeraCrypt: en caso de que no lo sepas, es un programa gratuito y de código abierto gracias al cual es posible crear volúmenes cifrados para "montar" y "desmontar" cuando sea necesario, como si fueran pendrive o discos "virtuales". Está disponible para Windows, macOS y Linux.
Windows

Para continuar con la descarga de VeraCrypt en Windows, en primer lugar conectado al sitio web oficial del programa y haga clic en el enlace Configuración de VeraCrypt x.xx.exe ubicado en correspondencia con el logo de Windows. Una vez que se complete la descarga, abra el archivo .exe tienes, presiona el botón Sí, revisa el artículo acepto los términos de licencia y primero presiona el botón Siguiente página dos veces seguidas y luego en los botones Instalar, OK, Tecnologías e No.
Una vez que se complete la configuración de VeraCrypt, seleccione el idioma de la interfaz: haga clic en el elemento Idioma… del menú Ajustes, Seleccione ciudad y luego presiona el botón OK. Ahora, inicie el asistente del volumen cifrado a través del cual proteger las carpetas que inserta en su interior con una contraseña: presione el botón Crea un volumen ..., ponga la marca de verificación en el artículo Cree un archivo contenedor cifrado, haga clic en el botón adelante, seleccione el artículo Volumen VeraCrypt estándar y presiona hacia arriba de nuevo adelante.
Luego haga clic en el botón Seleccione Archivo ..., elija la carpeta donde desea guardar el volumen, escriba su nombre en el campo de texto correspondiente, presiona los botones Ahorrar e adelante, deja la configuración predeterminada inherente al algoritmo de codificación y confusión (por lo que AES e SHA-512) y haga clic en el botón adelante.
Luego, elija el tamaño máximo que se asignará al volumen cifrado escribiendo la cantidad de memoria en el campo de texto correspondiente (p. Ej. 32), seleccione la unidad de medida que prefiera (p. ej. GB) y haga clic en adelante. Luego ingrese la contraseña con la que proteger el volumen en los campos Contraseña e Confirmación y presiona hacia arriba de nuevo adelante.
Ahora, seleccione el sistema de archivos que prefiera: Nfts, si tiene la intención de archivar archivos muy grandes; GRASA si cree que puede alcanzar el límite de 4 GB por archivo o exFAT para usar el volumen tanto en Windows como en macOS sin tener en cuenta el límite de 4 GB por archivo. Luego haga clic en el botón formato y, para completar la creación del volumen cifrado, presione los botones OK ed Salir.
Para acceder al volumen cifrado recién creado, seleccione uno de los letras de unidad presente en la ventana principal del programa (p. ej. B:), presiona el botón Seleccione Archivo ... ubicado en la parte inferior derecha, elija el archivo cifrado que desea "montar" y presione el botón Monta. Ahora todo lo que tiene que hacer es ingresar la contraseña de volumen en el campo de texto Contraseña, presiona el botón OK y listo
Si todo salió bien, el ícono de la unidad que creó con VeraCrypt estará presente en la sección Esta PC, Computadora o Recursos informaticos (dependiendo de la versión de Windows instalada en su PC) del Explorador de archivos: haciendo doble clic en el letra de unidad del volumen cifrado, podrá administrar los archivos que contiene como lo haría con una unidad de memoria externa "clásica". Nada mal, ¿verdad?
Ah… ¡casi lo olvido! Cuando termine de trabajar en los datos que ha guardado en su volumen encriptado, recuerde eliminarlo yendo a la ventana principal de VeraCrypt, seleccionando el letra de unidad del volumen en cuestión y luego presionando el botón Desmontar. ¿Entendido?
MacOS
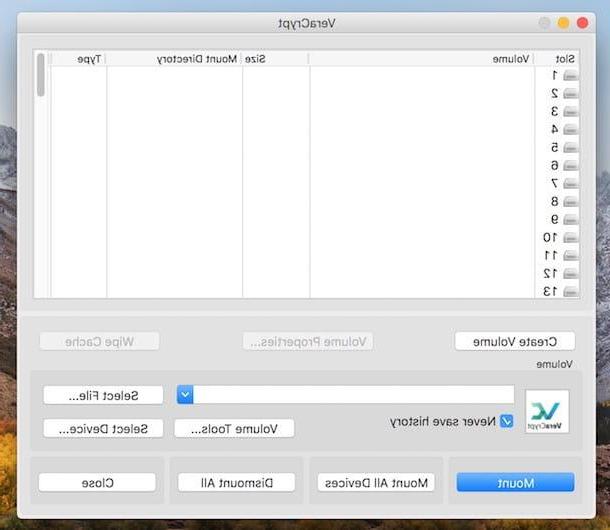
Cómo funciona VeraCrypt MacOS es prácticamente idéntico a Windows (aparte del idioma de la interfaz, que en macOS está en inglés). Sin embargo, en comparación con Windows, la descarga de VeraCrypt es ligeramente diferente, ya que el componente debe estar instalado FUSIBLE antes de pasar a la descarga real del programa.
Para descargar FUSE en su Mac, haga clic aquí para ir a su página de descarga y haga clic en el icono FUSIBLE para macOS xxx ubicado en la parte superior. Cuando se complete la descarga, abra el archivo obtenido, haga doble clic en el icono FUSE para macOS, presiona el botón Continuar tres veces seguidas y luego Aceptar, Continuar e Instalar. Luego ingrese el la contraseña Herramienta de administración de Mac tan pronto como se le indique, haga clic en el botón Instalar software y, finalmente, sube en ciclo OK, Abrir las preferencias del sistema de seguridad y privacidad, permitir, cerca e movimiento.
Ahora, instale VeraCrypt: conectado a su página de descarga, haga clic en el enlace VeraCrypt_x.xx.dmg y abra el archivo de instalación tan pronto como se complete la descarga. Luego haga doble clic en el icono VeraCrypt_Installer.pkg, presione el botón dos veces seguidas Continuar y luego Aceptar e Instalar. Finalmente, escriba el la contraseña en tu Mac y haz clic en los botones Instalar software, cerca e movimiento para completar la configuración.
¡Misión cumplida! Finalmente puedes usar VeraCrypt en Mac para crear volúmenes encriptados y proteger tus carpetas siguiendo las mismas instrucciones que te di en los párrafos anteriores (dedicados a la versión para Windows del programa), teniendo en cuenta el hecho de que la interfaz VeraCrypt en macOS no está disponible en .
Aplicación para poner contraseña a carpetas
También debe poner la contraseña en las carpetas de la suya teléfono inteligente o el tuyo tableta? Nada imposible, aunque dependiendo del sistema operativo instalado en tu dispositivo puedes tener más o menos libertad de elección. Si quieres saber más, no dudes en consultar mis tutoriales sobre cómo proteger una carpeta en Android y cómo crear carpetas en iPhone, en los que te he mostrado cómo crear carpetas protegidas en Android e iOS.
Programas para poner contraseñas en carpetas