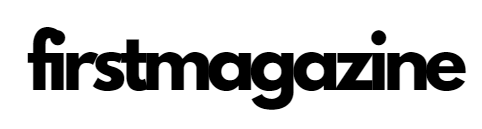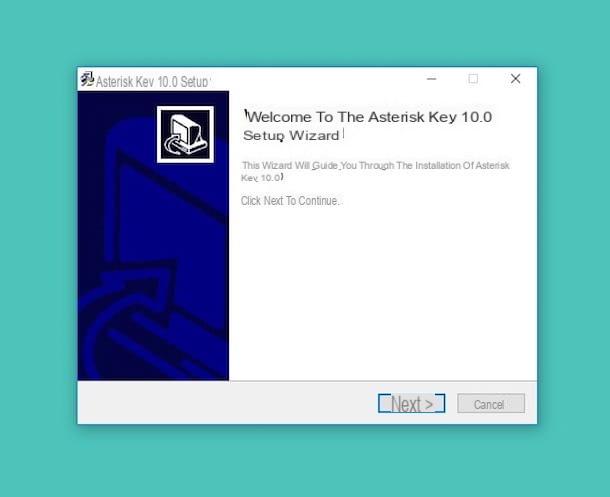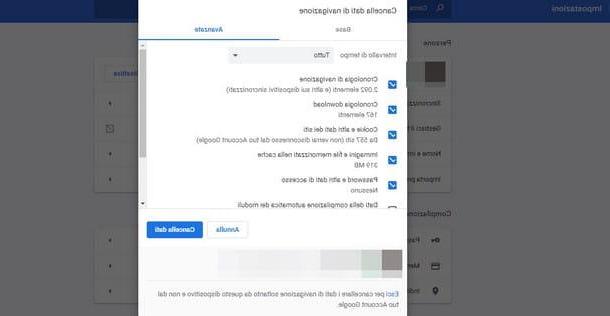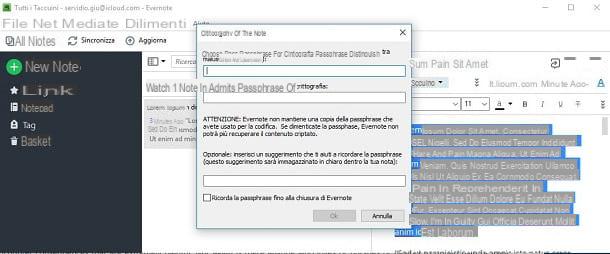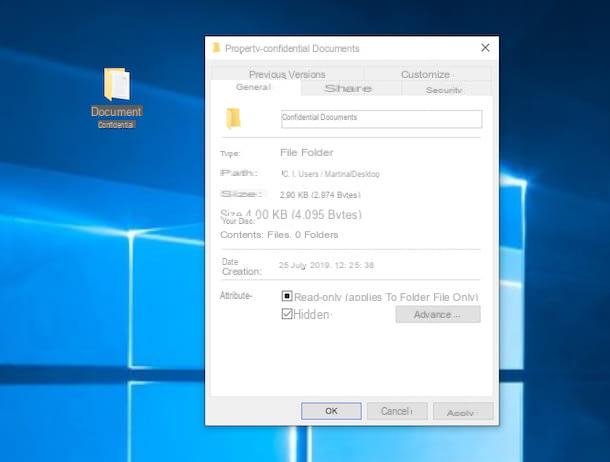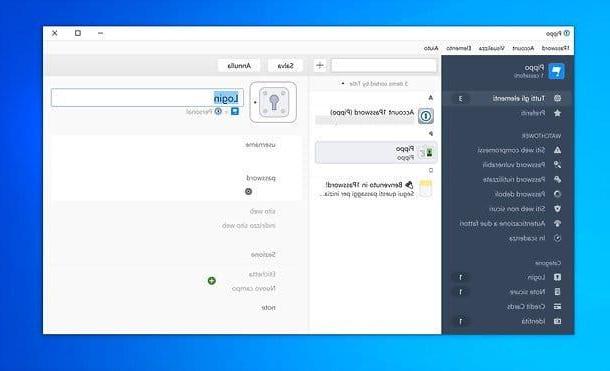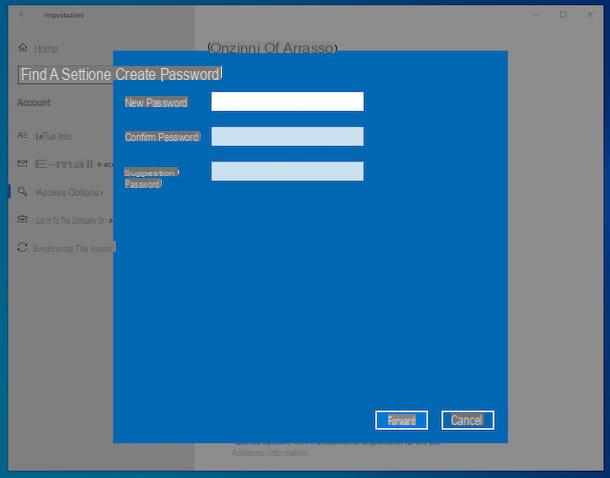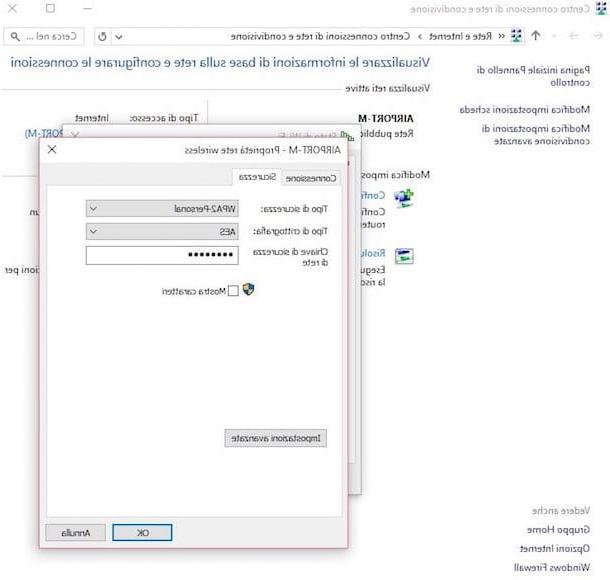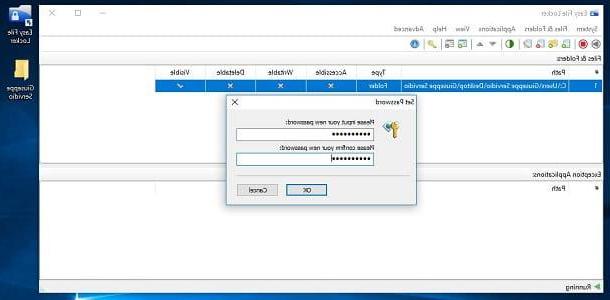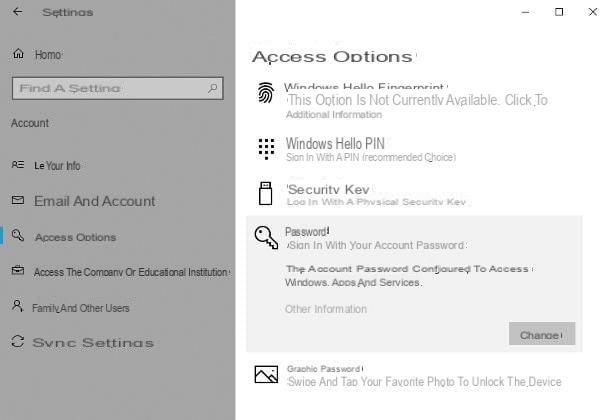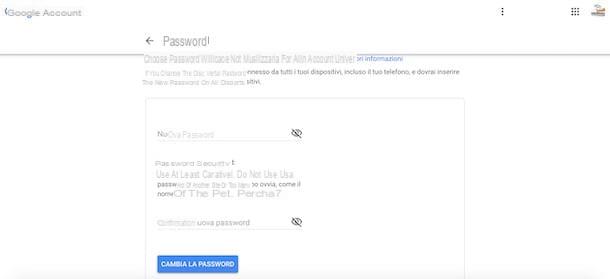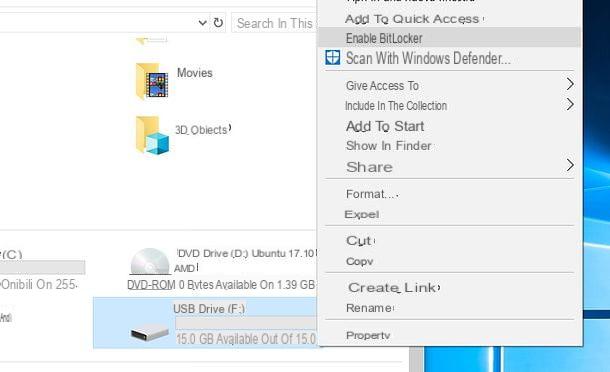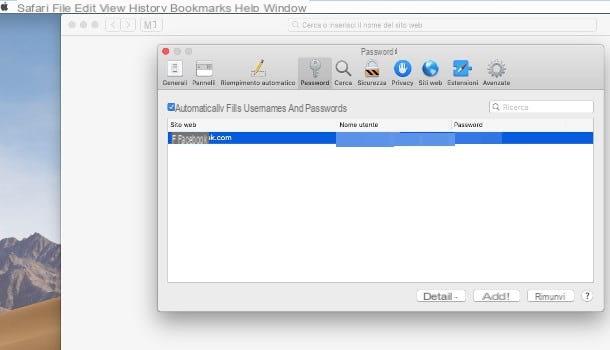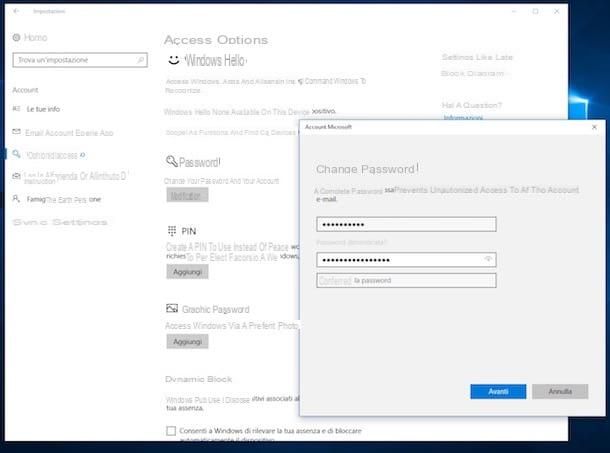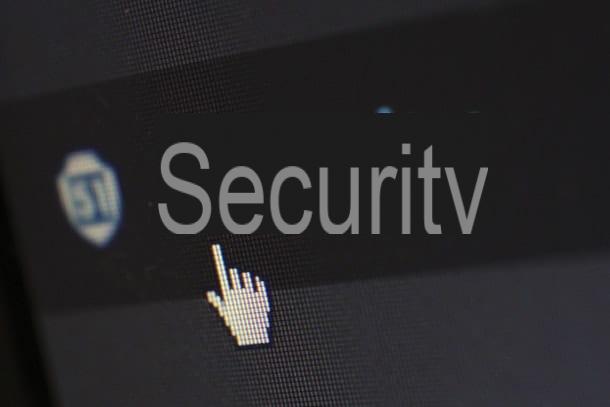Establezca la contraseña para su cuenta
Si está interesado en comprender cómo configurar la contraseña en su Mac, el primer paso fundamental que debe realizar es hacer clic en el icono Preferencias del Sistema (el que tiene elengranaje) que encuentras en el Barra de muelle. Alternativamente, puede acceder a él haciendo clic en el manzana mordida en la barra en la parte superior izquierda de la pantalla y luego en la redacción Preferencias del Sistema ... en el menú que aparece.
En la ventana que se abre, haga clic en Usuarios y grupos, seleccione la redacción Opciones de inicio de sesión que está en la parte inferior izquierda y luego ubique el menú Ingreso automático a la derecha y seleccione Inactivo en el menú que ve aparecer. ¡Hecho!
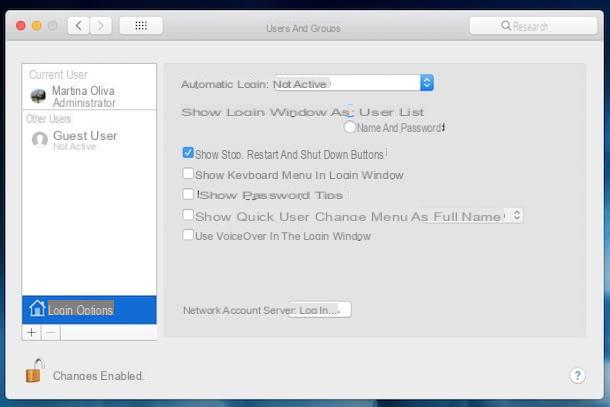
También me gustaría señalar que, si lo desea, puede personalizar el comportamiento de la Mac al solicitar la contraseña eligiendo si desea mostrar la solicitud de entrada relevante y después de cuánto tiempo después de la parada o el inicio del protector de pantalla. Para hacer esto, vaya a la sección principal de Preferencias del Sistema (puede hacerlo "sobre la marcha" haciendo clic en botón rectangular en la parte superior izquierda de la ventana, junto a los que tienen el flechas) luego presiona Seguridad y Privacidad.
Ahora, si desea habilitar la solicitud para ingresar la contraseña después de la parada o la aparición del protector de pantalla en su Mac (una función que, me gustaría señalar, está activa por defecto), seleccione la pestaña general y marca la casilla Requerir contraseña [menú de selección] después de detener o iniciar el protector de pantalla. Luego elija del menú de selección adjunto a la opción marcada justo después de cuánto tiempo desea mostrar la solicitud para ingresar la contraseña y listo.
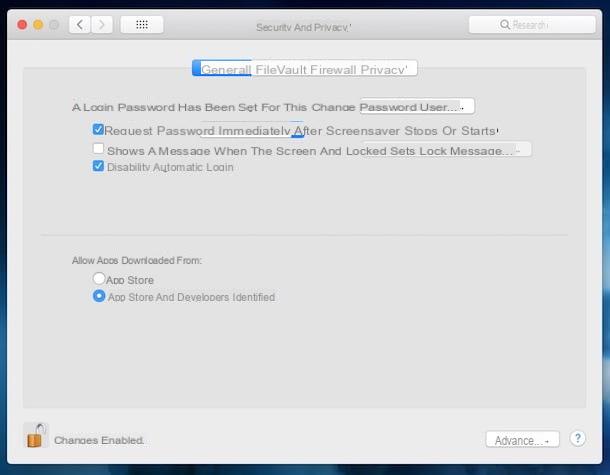
También me gustaría señalar que si lo desea, puede deshabilitar el inicio de sesión automático también desde la sección antes mencionada de las preferencias del sistema Mac. Para hacer esto, simplemente marque la casilla Desactivar el inicio de sesión automático y ya está.
Nota: Si no puede realizar los pasos anteriores porque las preferencias de terremoto de macOS están bloqueadas, primero haga clic en el candado cerrado que se encuentra en la parte inferior izquierda de la ventana en la pantalla, escriba su contraseña actual en el campo correspondiente que se muestra y luego haga clic en el botón Desbloquear. En este punto, debería poder modificar las preferencias del sistema como he indicado.
Cambiar la contraseña
Como se anticipó al principio, además de explicar cómo establecer una contraseña en su Mac, me gustaría mostrarle, para completar la información, también cómo cambiarla, en caso de que la necesite. Para hacer esto, vaya a la sección Preferencias del Sistema macOS haciendo clic en su icono (el que tiene elengranaje) presente en Dock o haciendo clic primero en manzana mordida en la parte superior izquierda y luego en el artículo Preferencias del Sistema ... en el menú que aparece.
En la pantalla que verá aparecer en el escritorio en este punto, haga clic en Seguridad y Privacidad, seleccione la pestaña general y luego presiona el botón Cambiar la contraseña…. Luego, complete el formulario en pantalla escribiendo su contraseña actual en el campo Contraseña anterior:, la nueva contraseña que desea usar en los campos Nueva contraseña: e Verifica: y una posible sugerencia (para que recuerdes la contraseña elegida en caso de olvido) en correspondencia con el campo Pista de la contraseña:. Así que presiona el botón Cambiar contraseña para completar el procedimiento.
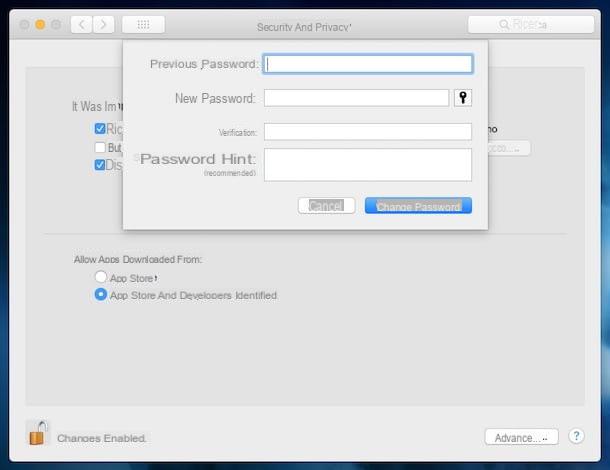
Además, como indiqué anteriormente, me gustaría señalar que puedes cambiar la contraseña asociada a tu cuenta en Mac yendo a la sección Usuarios y grupos di Preferencias del Sistema, seleccionando el su nombre de usuario de la lista de la izquierda y luego haciendo clic en el botón Cambiar la contraseña… que encuentras a la derecha.
Los pasos a seguir en este punto son los mismos que los vistos juntos anteriormente. Por lo tanto, debe ingresar la contraseña anterior, la nueva y cualquier sugerencia y luego hacer clic en el botón Cambiar contraseña para confirmar y hacer efectivos los cambios.
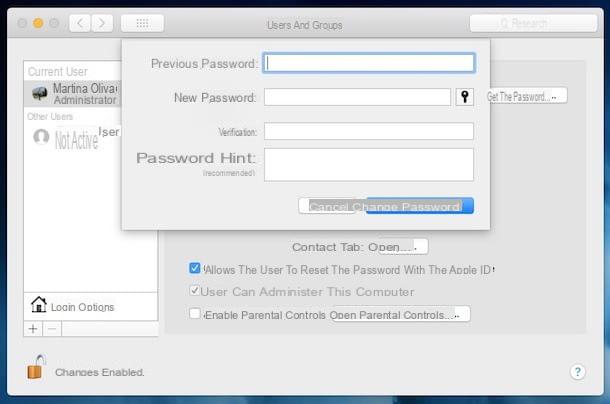
En ambos casos, señalo que si no sabe qué contraseña establecer para acceder a su Mac, puede usar la herramienta adecuada. asistente de contraseña incluido en macOS para generar uno suficientemente seguro. Para usarlo, simplemente haga clic en el botón con el clave que encuentras al lado del campo Nueva contraseña: después de hacer clic en el botón para cambiar la contraseña y seleccionar el tipo y la longitud de la contraseña. De esta forma, verá la sugerencia relevante y también el nivel de calidad de la palabra clave propuesta.
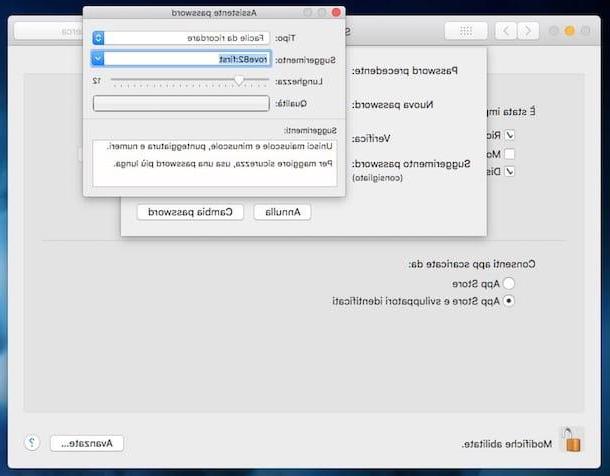
Nota: Si no puede realizar los pasos anteriores porque las preferencias de terremoto de macOS están bloqueadas, primero haga clic en el candado cerrado que se encuentra en la parte inferior izquierda de la ventana en la pantalla, escriba su contraseña actual en el campo correspondiente que se muestra y luego haga clic en el botón Desbloquear. Una vez hecho esto, debería poder intervenir en las preferencias del sistema como le he indicado.
En caso de dudas
Después de seguir los diversos pasos anteriores para poder establecer la contraseña en Mac, ¿lo ha pensado y ahora le gustaría habilitar el inicio de sesión automático nuevamente? Es una operación que, por razones puramente relacionadas con la seguridad, le recomiendo encarecidamente que no la realice pero si estos son sus deseos, en cualquier caso le mostraré cómo proceder. Primero, siempre inicie sesión en Preferencias del Sistema haciendo clic en el icono relativo (el que tiene elengranaje) que encuentras en el Barra de muelle o haciendo clic en manzana mordida en la parte superior izquierda de la pantalla y luego en la redacción Preferencias del Sistema ....
Ahora, haga clic en Usuarios y grupos en la ventana que apareció en el escritorio, seleccione la redacción Opciones de inicio de sesión que está en la parte inferior izquierda, busque el menú Ingreso automático a la derecha y seleccione el su nombre de usuario en el menú que aparece. Luego, escriba la contraseña configurada actualmente para su cuenta de Mac en el campo Contraseña: y haga clic en el botón OK. ¡Y ahí tienes!
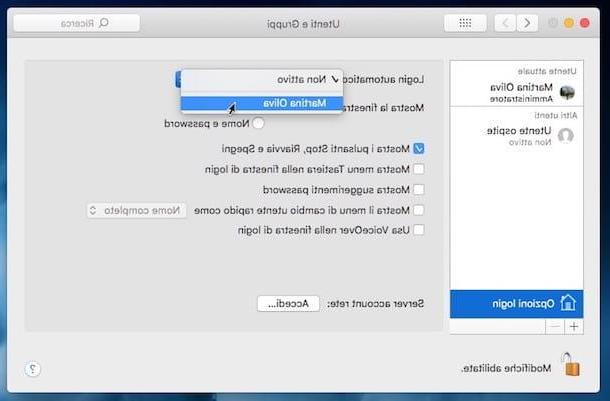
Además de esto, como acabo de indicar, puedes activar el inicio de sesión automático yendo a desactivar la solicitud de ingreso de contraseña en tu Mac yendo al apartado Seguridad y privacidad e quitando la marca de la casilla junto a la redacción Desactivar el inicio de sesión automático en la tarjeta general.
Para concluir y confirmar los cambios realizados, escriba la contraseña actualmente asociada con su cuenta de usuario en el campo correspondiente adjunto al cuadro en pantalla que verá aparecer y haga clic en OK para confirmar y aplicar todos los cambios.
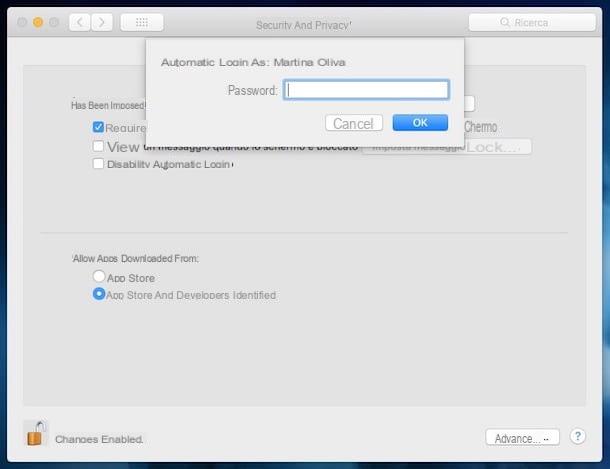
Nota: Si no puede realizar los pasos anteriores porque las preferencias del sistema macOS están bloqueadas, primero haga clic en el candado cerrado que se encuentra en la parte inferior izquierda de la ventana en la pantalla, escriba su contraseña actual en el campo correspondiente que se muestra y luego haga clic en el botón Desbloquear. A continuación, debería poder cambiar las preferencias del sistema como he indicado.
En caso de contraseña olvidada
Al intentar ingresar la contraseña de su cuenta de usuario varias veces en la pantalla de inicio de sesión de la Mac, ¿recibió un mensaje que indica que los datos de inicio de sesión son incorrectos? ¡Que no cunda el pánico! Intentemos afrontarlo juntos.

Primero, le recomiendo que intente poner en práctica las siguientes soluciones simples.
- Asegúrese de escribir los caracteres correctamente en mayúsculas o minúsculas. Si el teclado tiene el bloqueo de mayúsculas habilitado, el campo de contraseña muestra el símbolo Bloq Mayús, una flecha apuntando hacia arriba.
- Si el campo de la contraseña muestra un signo de interrogación haga clic en él para ver la pista que puede ayudarlo a recordar su contraseña.
- Intente suceder con la contraseña de ID de Apple que usa para iCloud. Si acaba de cambiar su contraseña y la nueva contraseña no funciona, pruebe primero con la contraseña anterior. Si funciona, debería poder usar la nueva contraseña más tarde.
Si luego sigue los pasos anteriores y no puede acceder a su cuenta de usuario en Mac, puede intentar restablecer la contraseña relevante con su ID de Apple. En algunas versiones de macOS, de hecho, es posible utilizar el ID de Apple para el scp en cuestión.
Para hacer esto, en la pantalla de inicio de sesión, siga ingresando su contraseña hasta que aparezca un mensaje indicando que puede restablecerla usando su ID de Apple. Si el mensaje no aparece después de tres intentos, la cuenta no está configurada para permitir el restablecimiento de esta manera.
Si ves que aparece el mensaje en su lugar, haz clic en el símbolo flecha y siga las instrucciones en pantalla para ingresar su ID de Apple y crear una nueva contraseña. Al final del procedimiento, se le pedirá que reinicie la Mac. Luego inicie sesión con la nueva contraseña y defina si necesita o no crear un nuevo llavero de inicio de sesión.
Si se ha creado más de una cuenta de usuario administrador en su Mac y si conoce la contraseña para acceder al menos a una de ellas, puede iniciar sesión y restablecer la contraseña de su cuenta desde allí. Una vez que haya iniciado sesión, solo necesita iniciar sesión en Preferencias del sistema> Usuarios y grupos, seleccione su cuenta en la barra lateral izquierda, haga clic en el botón Cambiar la contraseña… y proceder como indiqué en el paso de mi guía dedicado, de hecho, a cambiar la contraseña.
Si cree que necesita más detalles sobre las prácticas anteriores, puede consultar la página de información correspondiente adjunta a la sección del sitio web de Apple dedicada al soporte para sus productos y sistemas operativos.
Cómo configurar contraseñas en Mac