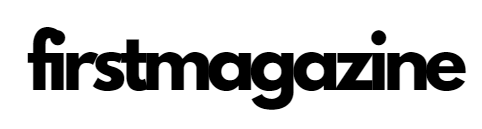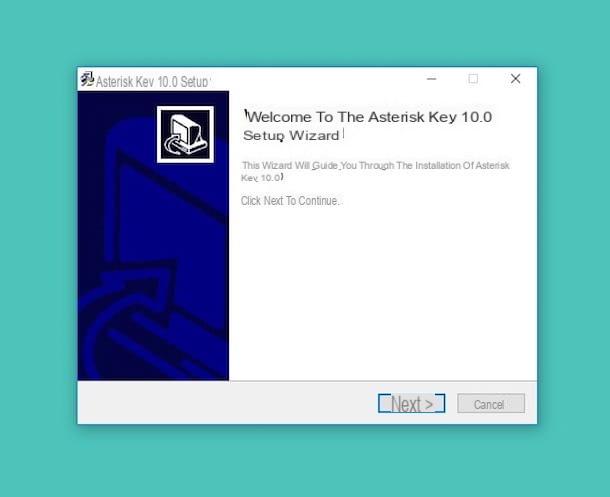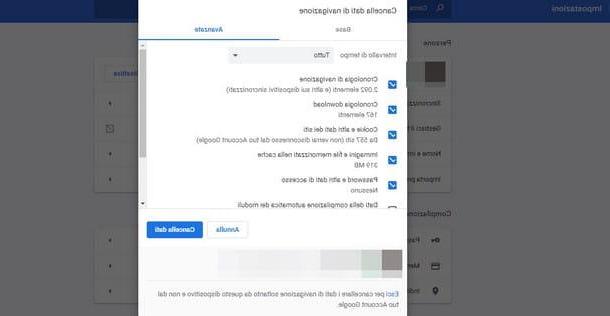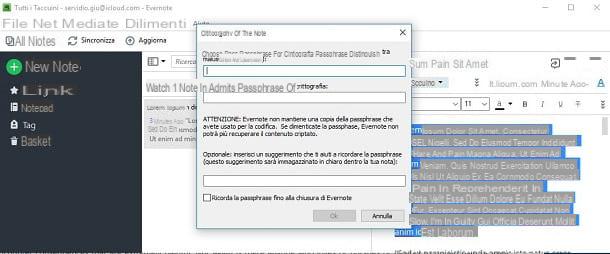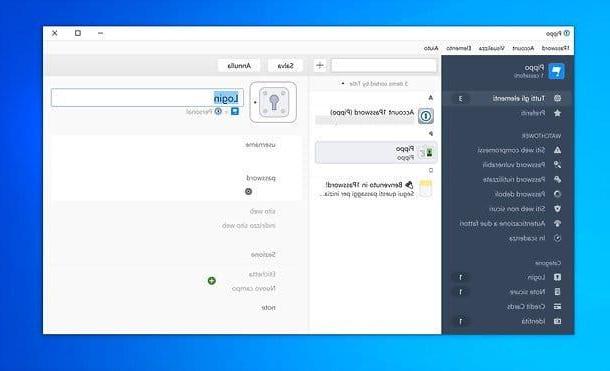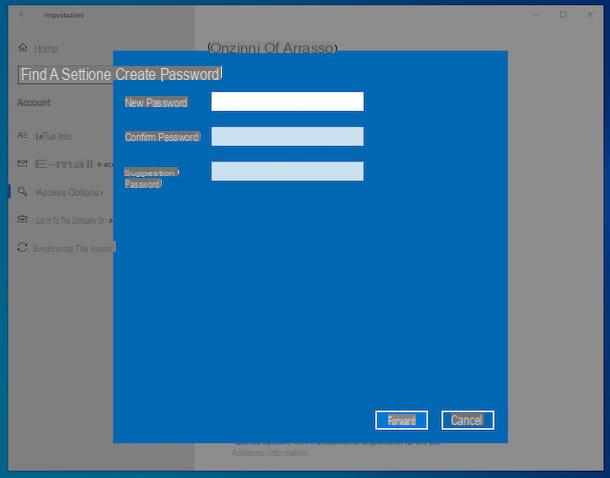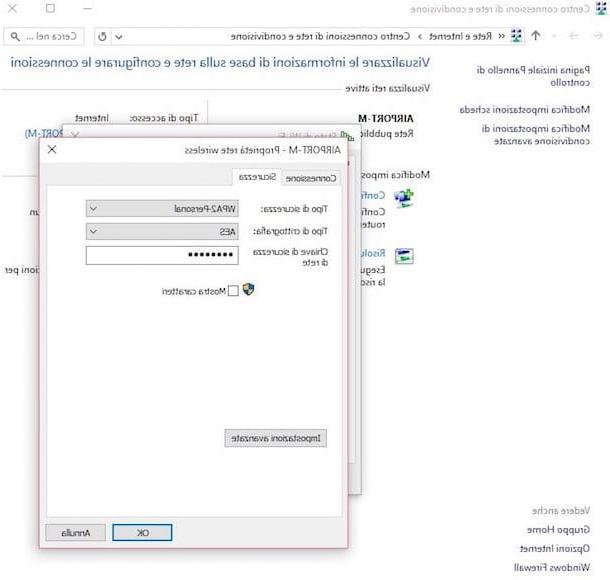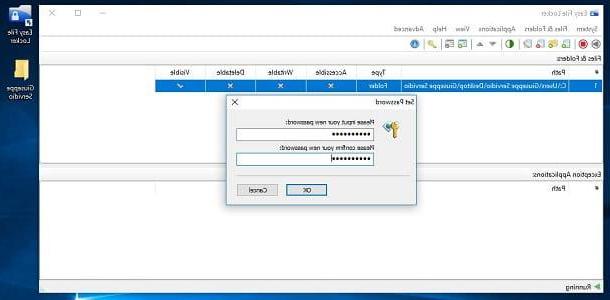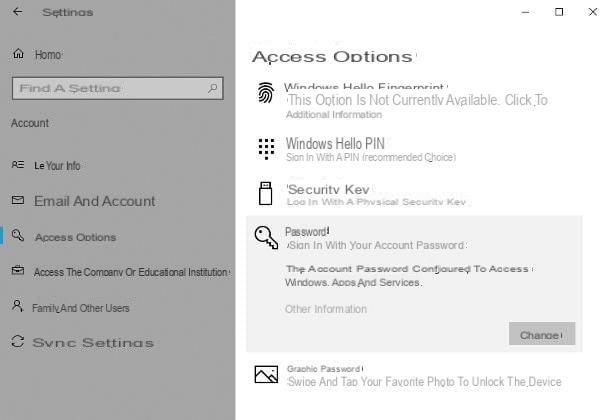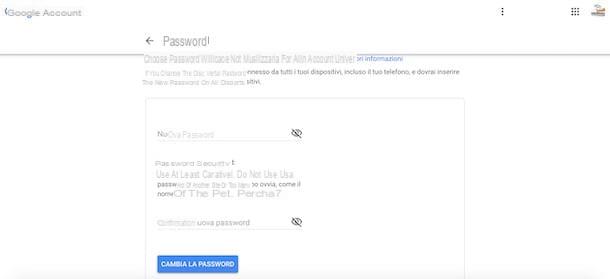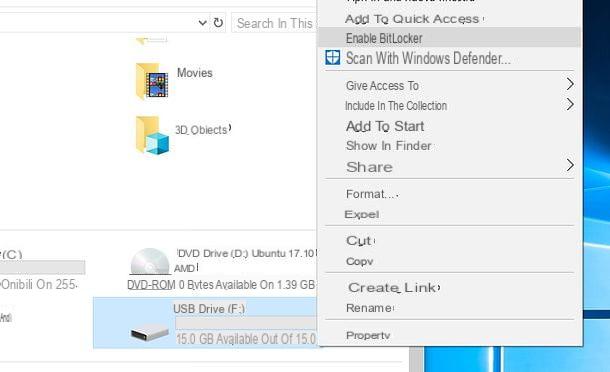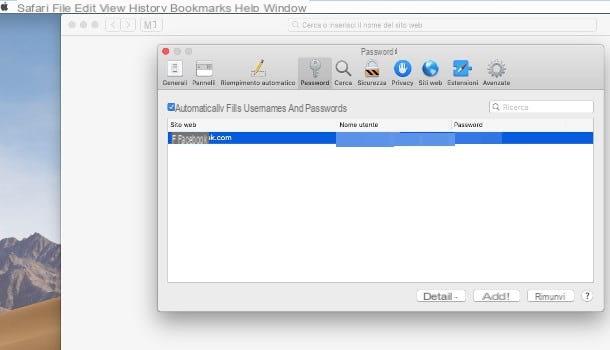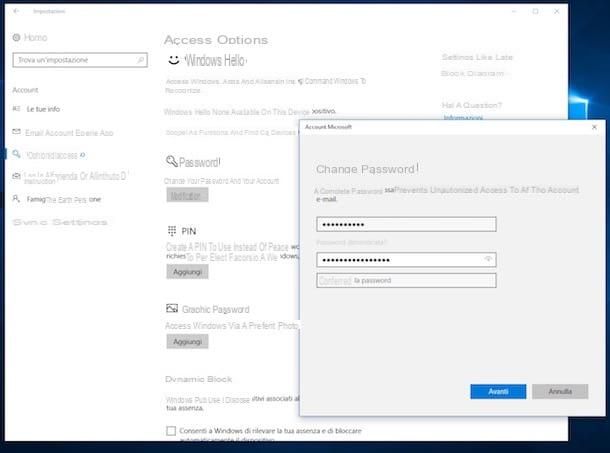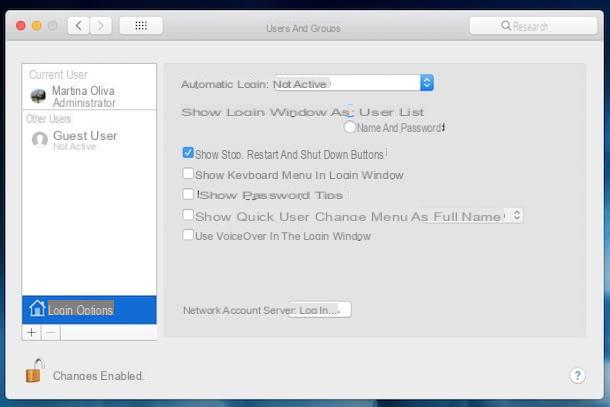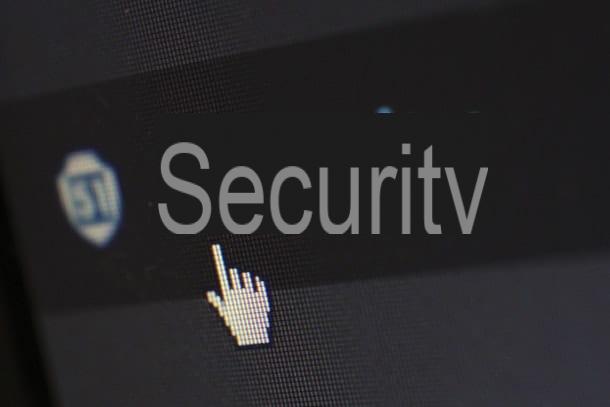Proteger con contraseña una carpeta sin programas en Windows
Como te dije al principio de la guía, en lo que respecta a WindowsDesafortunadamente, no hay soluciones "estándar" disponibles gracias a las cuales es posible proteger una carpeta con una contraseña sin utilizar programas de terceros.
La única forma de obtener resultados similares a lo que -como veremos más adelante- es posible hacer en macOS y Ubuntu, es recurrir al uso de software dedicado, como os he mostrado en detalle en mi tutorial sobre el tema.
Sin embargo, esto no significa que aún no pueda conservar el acceso a una o más carpetas de otras formas, aprovechando las funciones incluidas en el sistema operativo de Microsoft. ¿Cuales? Te lo diré enseguida.
Ocultar una carpeta
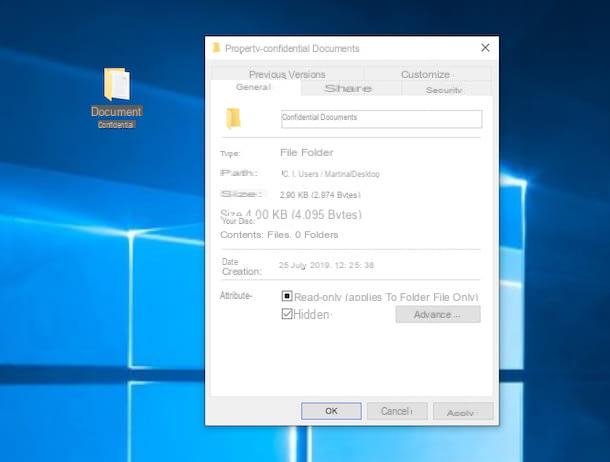
El primer sistema que les invito a considerar para preservar el acceso a una carpeta en Windows, sin tener que recurrir al uso de programas externos, es ocultar lo último a los ojos de los demás: para hacer esto, haga clic con el botón derecho en elicono de la carpeta de su interés y para seleccionar el elemento Propiedad en el menú que aparece.
En la ventana que se abre, vaya a la pestaña General (aunque ya debería estar activo), seleccione la opción Escondido presente en correspondencia con la redacción atributos (abajo) y haga clic en el botón primero Aplicar y luego en eso OK.
Una vez hecho esto, la carpeta de su interés y los archivos que contiene serán invisibles. Entonces podrá acceder a estos recursos solo escribiendo su dirección correctamente en la barra en la parte superior de laExplorador de archivos Windows (a la que puede acceder haciendo clic en el carpeta amarilla colocado en barra de tareas).
Pero tenga en cuenta que en caso de que active la visualización de archivos y carpetas ocultos en Windows, seleccionando la pestaña Mostrar ubicado en la parte superior de la ventana del Explorador de archivos y marcando la opción Elementos ocultos, los elementos ocultos aún se pueden mostrar (son aquellos marcados con un 'icono transparente) y será accesible para todos.
Para evitar que esto suceda, puedes practicar un sencillo "truco", que consiste en marcar los archivos y carpetas a proteger como un archivo de sistema. Al actuar de esta forma, las carpetas serán invisibles, salvo que esté activada la función de visualización de archivos protegidos del sistema, que en cualquier caso es más difícil de localizar que la de visualizar archivos y carpetas ocultos.
Para encontrar la opción en cuestión, es necesario abrir elExplorador de archivos, seleccione el menú Archivo (arriba a la izquierda) y haga clic en el elemento Cambiar carpeta y opciones de búsqueda o ve al menú Instrumentos y seleccione el artículo Opciones de carpeta del Explorador de archivos, luego desactiva la voz Ocultar archivos de sistema protegidos.
Dicho esto, para transformar una carpeta en un archivo de sistema, debe intervenir utilizando el Símbolo del sistema. Entonces, haga clic en el Botón de inicio (el que tiene el bandera de windows) ubicado en la parte inferior izquierda del barra de tareas, tipo "Cmd" en el campo de búsqueda y seleccione el enlace Lo más relevante.
En la ventana que se abre, ingrese el comando attrib + s + h, después de lo cual deja uno espacio y arrastre el cartella de su interés en la ventana del símbolo del sistema, para que aparezca su ruta completa. Luego, presione el botón Envío en el teclado de su computadora y eso es todo.
Si tiene dudas, puede eliminar el atributo del archivo del sistema de la carpeta que ocultó anteriormente, invocando el símbolo del sistema como expliqué anteriormente y emitiendo el comando attrib -s -h [ruta de archivo o carpeta], seguido de presionar la tecla Envío.
Para obtener más información sobre la práctica descrita en este capítulo, le recomiendo que lea mi guía sobre cómo ocultar archivos y carpetas.
Cambiar los permisos de lectura y escritura de una carpeta
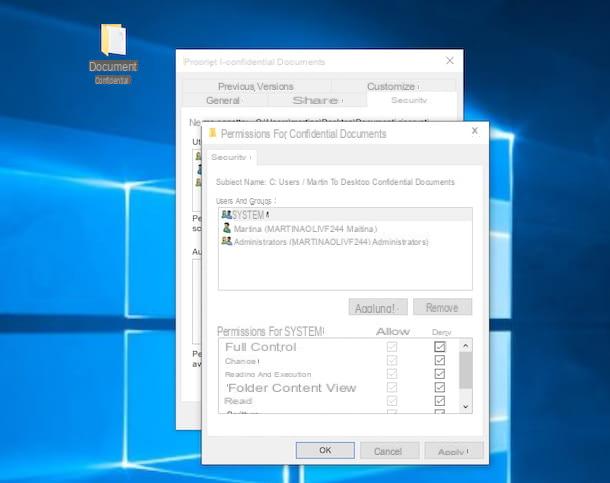
Otra solución que puedes considerar es la que implica cambiar los permisos de lectura y escritura de una carpeta, para que no sea visible o editable por cuentas de usuario distintas a la tuya. Si está interesado en esto, le diré cómo hacerlo de inmediato.
Para empezar, haga clic derecho en elicono de la carpeta de su interés y seleccione, en el menú contextual, el elemento Propiedad. En la ventana que se abre, vaya a la pestaña Seguridad y haga clic en el botón Modificación.
En la ventana adicional que se abre, seleccione el nombre de cuenta de usuario desea permitir el acceso a la carpeta en la sección Usuarios y grupos, luego haga clic en los botones Aplicar, Sí e OK (dos veces seguidas), para garantizar que se apliquen los cambios realizados.
Luego de hacer esto, intentando acceder a la carpeta con las cuentas de usuario para las que se han establecido restricciones, aparecerá un aviso en el escritorio indicando que se trata de un elemento protegido y que, por tanto, no es posible continuar con la operación.
Para obtener más información sobre los procedimientos cubiertos en este capítulo, puede consultar mi tutorial sobre cómo bloquear archivos.
Proteger con contraseña una carpeta sin programas en macOS
Si esta usando MacOSusted puede proteger con contraseña una carpeta sin programas creando unimagen de disco encriptada en el que almacenar sus archivos o generando un archivo ZIP protegido. Para saber cómo proceder, continúe leyendo: encontrará todo lo explicado en detalle a continuación.
Utilidad de disco
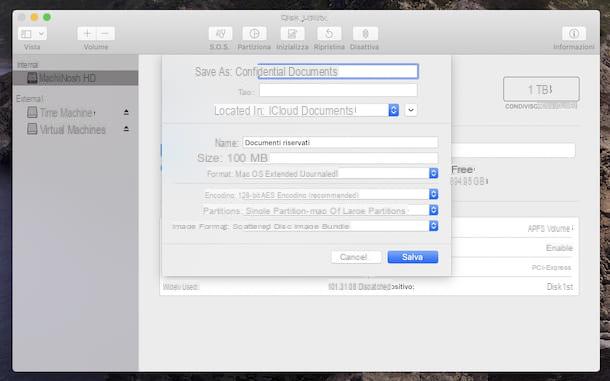
Comencemos con el procedimiento que implica la creación de unimagen de disco encriptada en el que almacenar todos los archivos a proteger. Para crearlo, necesita usar Utilidad de disco: la herramienta de macOS predeterminada para administrar el disco interno y los dispositivos de almacenamiento conectados a la computadora, así como los archivos de imagen.
Entonces, inicie la Utilidad de Discos haciendo clic en él icono (el que tiene el disco duro y el estetoscopio) que encuentras en la carpeta Más del Launchpad, haga clic en el menú Archivo ubicado en la parte superior izquierda y seleccione los elementos Nueva imagen> Imagen en blanco de este último.
Por lo tanto, configure el menú desplegable Dimensiones indicando el tamaño máximo que debe alcanzar el archivo, luego elija del menú Formato la opción Mac OS extendido (registrado en diario), a partir de ese Particiones la opción Partición única: mapa de particiones de Apple y desde el menú desplegable Formato de imagen la opción Imagen de disco de paquete disperso.
A continuación, configure la opción Codificación AES de 128 bits (recomendado) a través del menú desplegable Codificación y escriba, en la ventana adicional que se abre, la contraseña que desea utilizar para proteger la imagen del disco en los campos Contraseña e Verifica, confirmando lo que se ha configurado con el botón Elegir.
Finalmente, ingrese el nombre que desea darle a su volumen en los campos Guardar como e Nombre, especifique la ubicación de la Mac en la que guardar todo a través del menú Situado en y haga clic en los botones Ahorrar e final.
Después de completar todo el procedimiento anterior, para acceder al contenido de la carpeta encriptada y agregarle datos, todo lo que tiene que hacer es hacer doble clic en su icono (que se agregó en la ubicación especificada anteriormente), escriba el la contraseña establecer en el campo apropiado en la ventana que se abrirá en la pantalla y haga clic en el botón OK.
Cuando lo crea conveniente, puede "desmontar" el volumen haciendo clic en el símbolo Expulsar colocado al lado de la nombre de la carpeta cifrada en la barra lateral del Finder.
Terminal
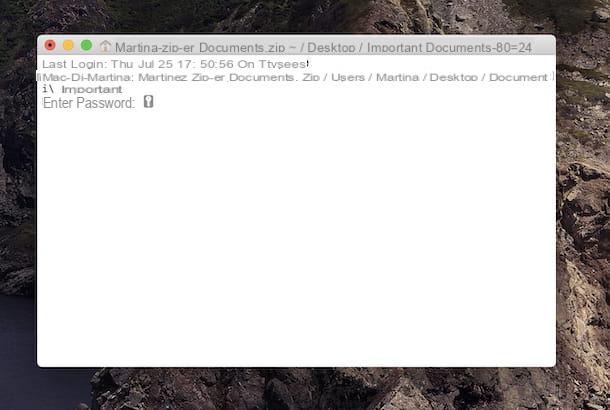
En cuanto a la creación de un archivo comprimido seguro en el cual incluir la carpeta de tu interés, te informo que puedes triunfar en la empresa actuando desde la línea de comando, luego usando el Terminal: Al contrario de lo que pueda parecer, esto no es nada difícil.
Para hacer esto, inicie la Terminal haciendo clic en su icono (el que tiene la ventana negra con la línea de código) que encuentras en Launchpad y, una vez que se muestra la ventana relativa, emita el comando zip -er [nomearchivio.zip].
Entonces deja uno espacio presionando barra espaciadora en el teclado y arrastre a la derecha del comando la cartella que desea proteger con contraseña para ver la ruta. A continuación, presione la tecla Envío en el teclado y escriba el la contraseña que desea asignar al archivo comprimido, ingresándolo dos veces consecutivas, en ambos casos presionando la tecla Envío.
Después de hacer esto, se generará un archivo comprimido protegido con contraseña que contiene la carpeta de su interés que, por defecto, se guardará en la carpeta principio en su Mac. Para acceder a su contenido, deberá hacer doble clic en su icono y entrar en el la contraseña solicitud en el campo correspondiente.
Proteger con contraseña una carpeta sin programas en Ubuntu
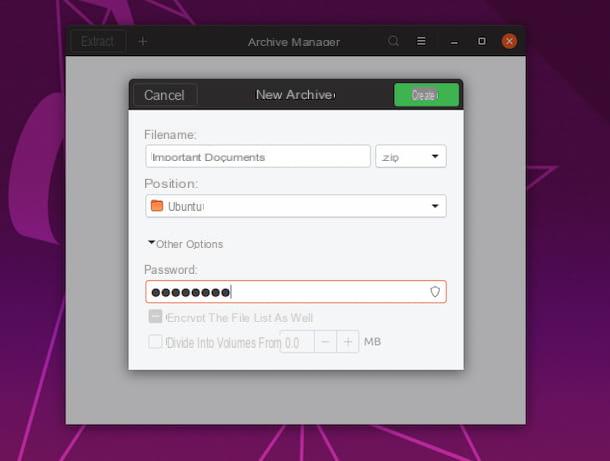
Si esta usando Ubuntu, puede proteger con contraseña una carpeta sin programas que utilicen la herramienta para crear archivos comprimidos incluido en esta popular distribución de Linux.
Gracias a la herramienta en cuestión, de hecho es posible establecer una contraseña para proteger los archivos ZIP generados e incluir las carpetas de interés dentro de ellos.
Para continuar, debe hacer clic en el icono de Mostrar aplicaciones (el que tiene yo Disparo) ubicado en la parte inferior de la muelle de barra, busca el Administrador de archivos entre las diversas aplicaciones disponibles y haga clic en su icono (el que representa un archivo comprimido), para iniciarlo.
En la ventana que ahora ve en su escritorio, haga clic en el icono con el líneas horizontalmente en la parte superior derecha y elija el elemento del menú que aparece Nuevo archivo. A continuación, escriba el nombre que desea asignar al archivo comprimido que está a punto de crear (en el Nombre del archivo), seleccione el formato .zip (el único que admite la configuración de una contraseña en Ubuntu) en el menú desplegable adyacente e indique la ubicación para guardarlo, usando el menú ubicación.
En este punto, expanda la sección Otras opciones que está en la parte inferior y completa el campo Contraseña con la contraseña que desea utilizar para proteger el archivo comprimido, luego haga clic en el botón Crea.
Ahora agregue la carpeta que desea proteger al archivo haciendo clic en el botón [+] ubicado en la parte superior, seleccionándolo desde la ventana del administrador de archivos que se abre y presionando el botón Añadir. Finalmente, cierre la pantalla Archive Manager haciendo clic en el "X" en la parte superior derecha.
Una vez que se hayan completado todos los pasos anteriores, se creará un archivo comprimido protegido con contraseña en la ubicación indicada anteriormente, que contiene la carpeta que pretendía proteger y que se puede abrir única y exclusivamente haciendo doble clic en su icono y escribiendo el palabra secreta establecido por usted, en el campo correspondiente visible en la pantalla.
Cómo proteger con contraseña una carpeta sin programas